图片美化看似简单,实际要掌握的技巧还是蛮多的。如下面的教程,作者为了达到完美的境界,图片增加了背景、光晕、光斑等,基本上看上去不完美的部分都进行了修饰,确实要花费一定的心思。
原图
最终效果
1、拍摄的原片为RAW原始格式,PhotoshopCS4以上的版本都带有转换RAW格式的Camera raw插件,这里我所使用的是PhotoshopCS6,PhotoshopCS6的插件选项会有一些变动和增减。
使用RAW转换格式的同时,对照片整体色彩进行调整。图中用蓝色标记的植物,发丝,头饰为补救并保留回来的内容;而红色标记的牙齿,眼白,高光为丢失的细节内容,Camera raw基于对前期不足以及照片整体进行调整,为了达到一定的效果在调整中丢失且不严重的细节部分可以通过后面的修调来还原;在进行整体色彩和细节的调整后使照片中的环境色彩变灰让照片看着柔和突出想要的主题,同时使片中人物的皮肤色彩变得通透来突出主体。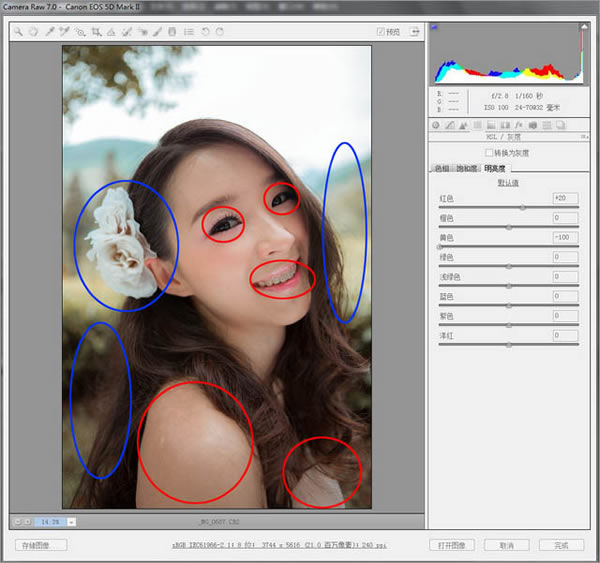
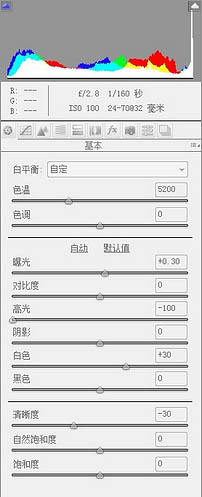
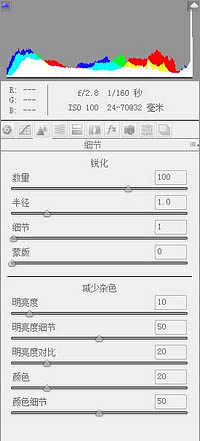
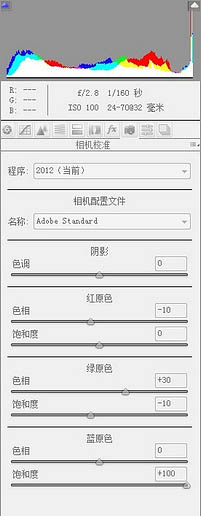

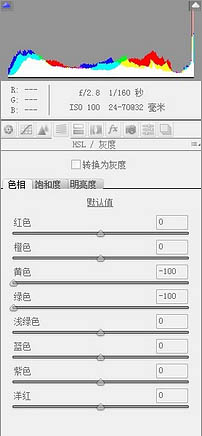


2、整个修调的核心,该方法可以一次快速效率的使照片不损失画面细节和照片像素的情况下就能达到色彩艳丽甚至接近很多LAB调色后的照片,需要注意的地方是在RAW转JPG后所储存的色彩模式;打开(编辑)选择(指定配置文件)查看:
a、如果照片配置内容是中间选项“工作中的RGB(W):sRGB IEC61966-2.1”需要调整的步骤为:(编辑)-(指定配置文件)-“配置文件(R):Adobe RGB(1998)”-(编辑)-(转换为配置文件)-目标空间“配置文件(R):sRGB IEC61966-2.1”。
b、如果照片配置内容是第三个选项“配置文件(R):Adobe RGB(1998)”需要调整的步骤为:(编辑)-(转换为配置文件)-目标空间“配置文件(R):sRGB IEC61966-2.1”-(编辑)-(指定配置文件)-“配置文件(R):Adobe RGB(1998)”-(编辑)-(转换为配置文件)-目标空间“配置文件(R):sRGB IEC61966-2.1”。
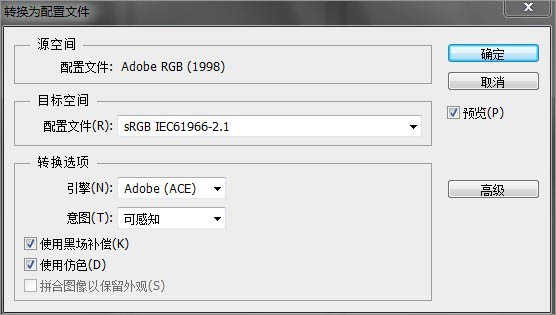
3、去除虚化的树叶并使用(可选颜色)调整白色对天空进行上色处理,选取人物皮肤使用(色相/饱和工具)中的黄色明度增加100制作人物皮肤高光并且弥补RAW调整时人物面部丢失的细节。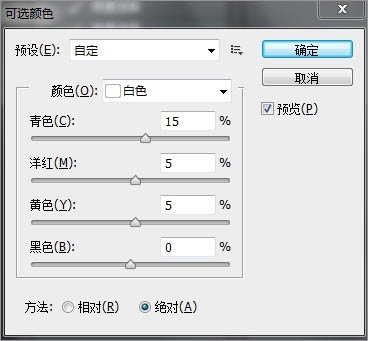
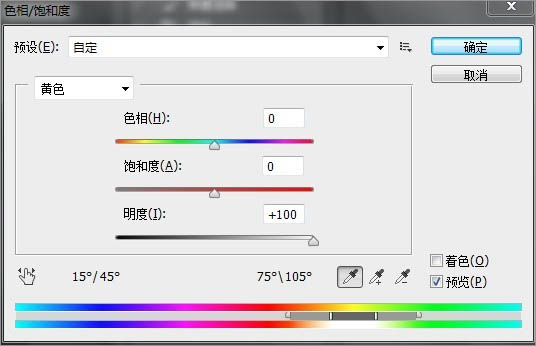

4、复制一层,添加(镜头光晕)效果增加照片内容并对人物脸部较深的阴影做一定掩饰,使用(橡皮擦)工具擦除片中(镜头光晕)带来多余的亮点和光晕;打开(色阶)增加加玛值以及减少暗部输出色阶。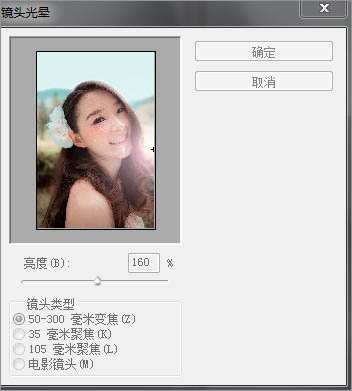
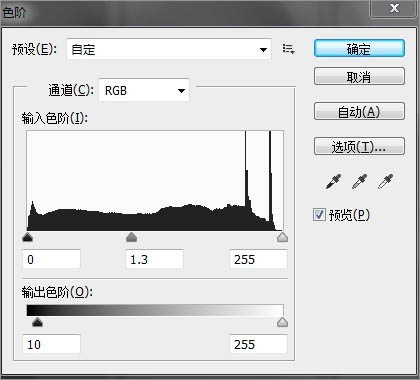

5、因为照片现在呈现的是非常灰的状态,打开(色彩平衡)工具选择要平衡的区域“阴影”,用色彩来做层次;然后复制一层(去色),更改照片混合模式“滤色”在把照片(反相)使用(高反差保留)并调整图层的“不透明度”和“填充”。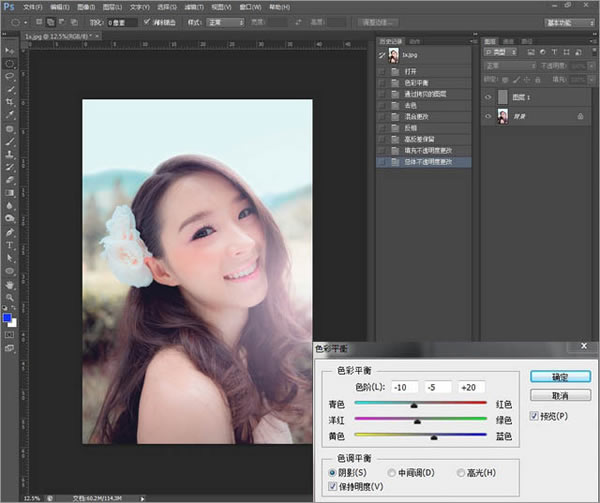
6、对肢体和五官进行调整后,添加虚化灯光素材,降低该图层不透明度,最后混合模式为“滤色”,这里对虚化灯光素材图层使用(色相/饱和)可以更具自己喜好改变照片的色彩。

7、利用(加深工具)对天空颜色进行调整—加深,根据远虚近实,近大远小的理论来添加扣好的云团素材为天空做点缀。

最终效果:
本文章来源于网络,如有侵权,请联系删除。联系电话:18992849520





 老照片修复请加微信
老照片修复请加微信