素材图片以绿色为主,调色的时候把绿色转为橙黄色,暗部的颜色转为红褐色,然后把暗部颜色调亮,再适当增加一些高光即可。
原图
最终效果
1、打开素材图片,创建可选颜色调整图层,对黄、绿、青、黑进行调整,参数设置如图1 - 4,效果如图5。这一步给背景增加橙黄色。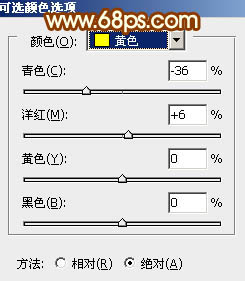
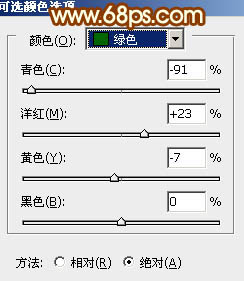
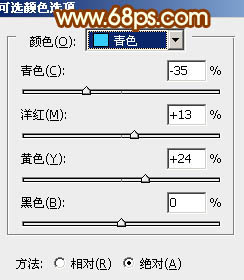


2、创建可选颜色调整图层,对黄,黑进行调整,参数设置如图6,7,效果如图8。这一步把图片中的黄色调淡一点,并给暗部增加暗红色。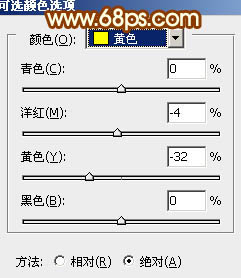
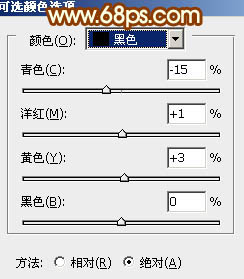
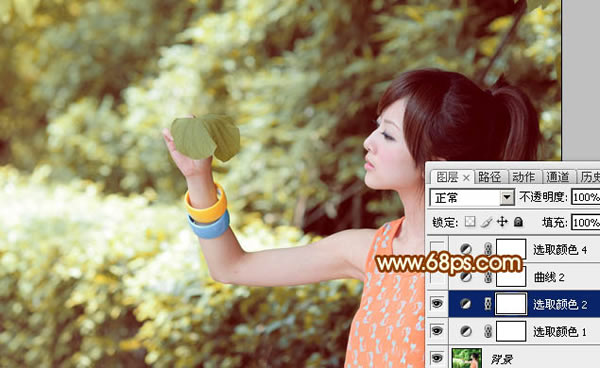
3、创建曲线调整图层,对RGB、绿、蓝通道进行调整,参数设置如图9 - 11,效果如图12。这一步适当增加图片暗部亮度,并给暗部增加暗紫色。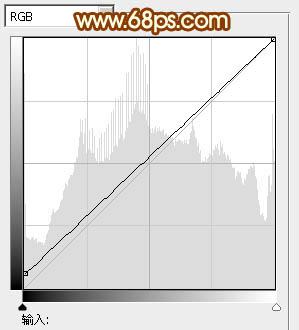
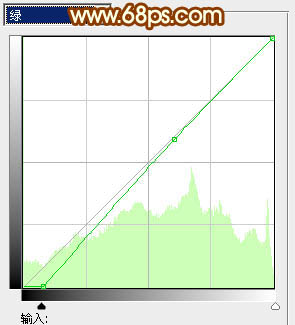
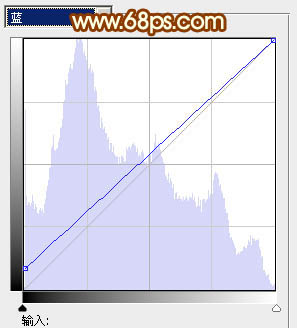

3、创建曲线调整图层,对RGB、绿、蓝通道进行调整,参数设置如图9 - 11,效果如图12。这一步适当增加图片暗部亮度,并给暗部增加暗紫色。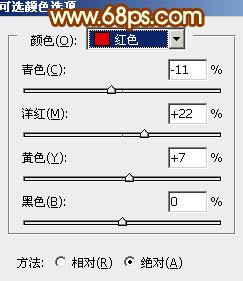
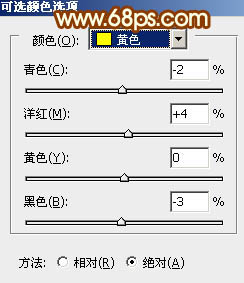
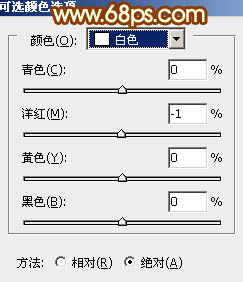
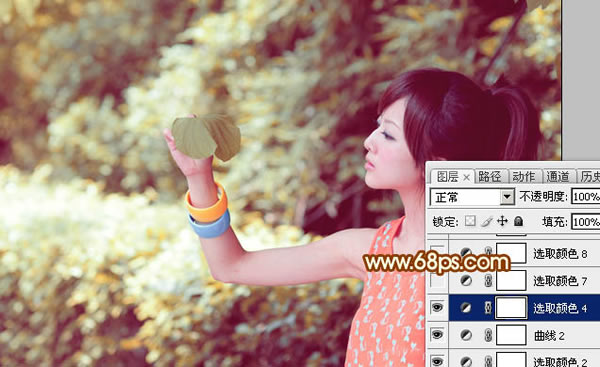
5、创建可选颜色调整图层,对红、黄、白、中性色进行调整,参数设置如图17 - 20,效果如图21。这一步给图片增加黄绿色,高光部分增加淡青色。
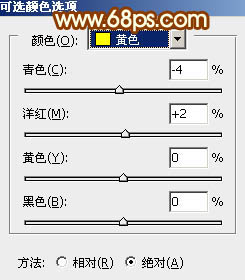
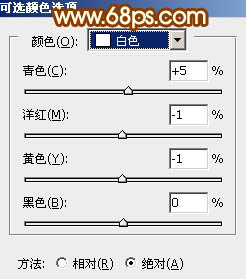
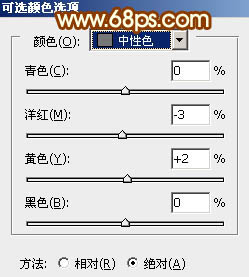

6、创建可选颜色调整图层,对红,黄进行调整,参数设置如图22,23,效果如图24。这一步给图片增加黄褐色。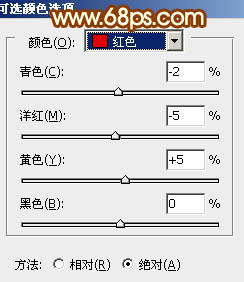
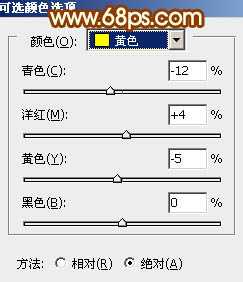

7、创建亮度/对比度调整图层,适当增加亮度及对比度,参数及效果如下图。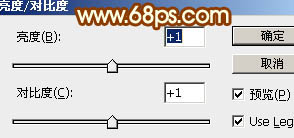

8、创建色彩平衡调整图层,对阴影、中间调、高光进行调整,参数设置如图27 - 29,效果如图30。这一步加强图片暗部及高光部分的颜色。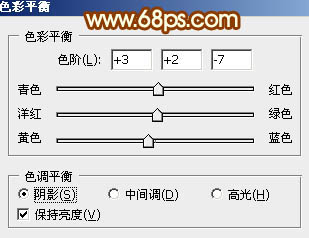
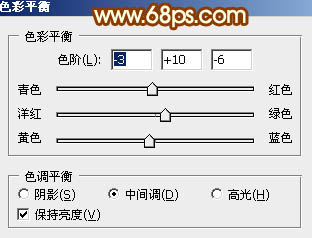


9、按Ctrl + Alt + 2 调出高光选区,按Ctrl + Shift + I 反选,新建一个图层填充红褐色:#A86729,混合模式改为“滤色”,不透明度改为:50%,效果如下图。这一步给图片暗部增加红褐色。
10、创建可选颜色调整图层,对红、黄、绿进行调整,参数设置如图32 - 34,效果如图35。这一步给图片增加暖色。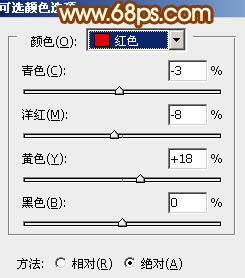
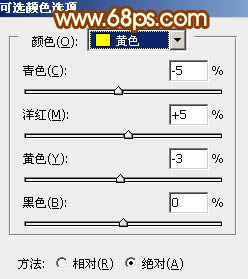
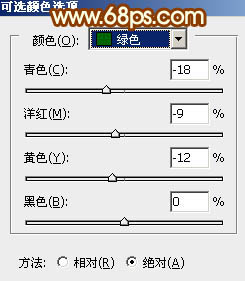

11、新建一个图层,填充黄褐色:#A86729,混合模式改为“滤色”,添加图层蒙版,用黑白渐变拉出下图所示的效果,如果高光还不够,可以把当前图层复制一层,适当降低图层不透明度。
12、新建一个图层,按Ctrl + Alt + Shift + E 盖印图层,简单给人物磨一下皮,再把整体柔化处理,效果如下图。
13、创建色彩平衡调整图层,对中间调,高光进行调整,参数设置如图38,39,确定后把蒙版填充黑色,用白色画笔把人物脸部及肤色部分擦出来,效果如图40。这一步把人物肤色部分调红润。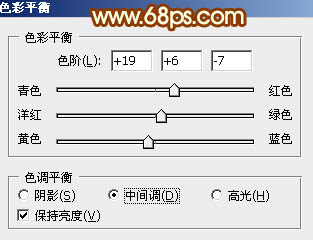


14、新建一个图层,可根据需要,给图片局部增加一点高光,效果如下图。
最后微调一下颜色,完成最终效果。
本文章来源于网络,如有侵权,请联系删除。联系电话:18992849520





 老照片修复请加微信
老照片修复请加微信