素材图片有点偏暗,人物部分不够突出。处理的时候可以考虑把暗部颜色转为蓝色或蓝紫色,再把整体稍微调亮,高光部分增加一点淡蓝色即可。
原图
最终效果
1、打开素材图片,创建可选颜色调整图层,对黄、绿、白、中性、黑进行调整,参数设置如图1 - 5,效果如图6。这一步把背景部分的绿色转为褐色。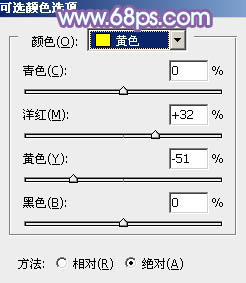
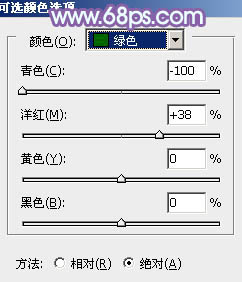
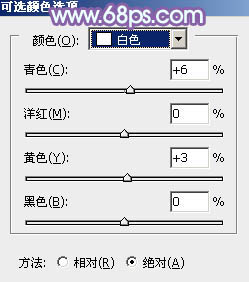
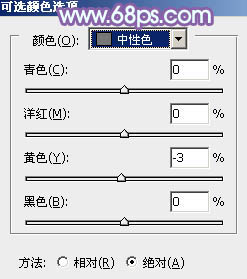
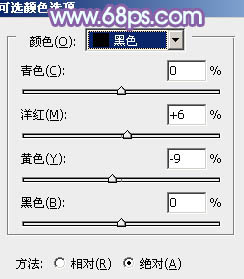

2、创建曲线调整图层,对RGB,蓝色通道进行调整,参数设置如图7,8,效果如图9。这一步适当把图片暗部调亮,并给图片增加蓝色。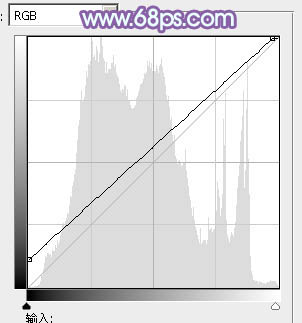
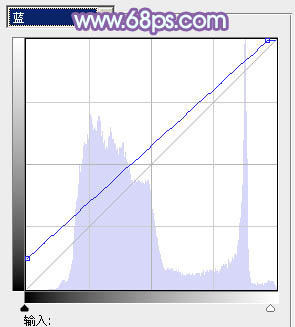
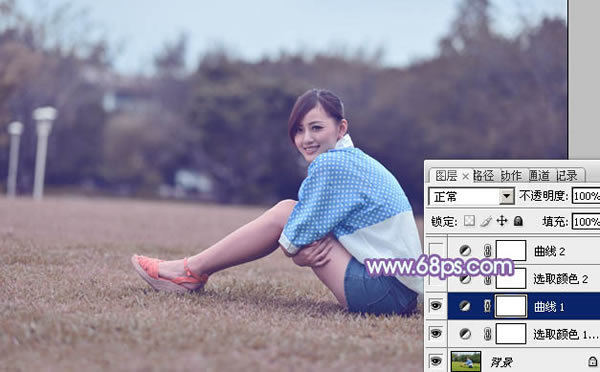
3、创建可选颜色调整图层,对红、蓝、洋红进行调整,参数设置如图10 - 12,效果如图13。这一步给图片增加一点红色。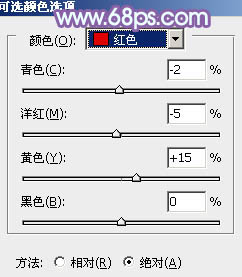
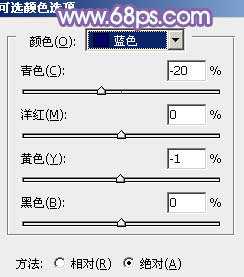

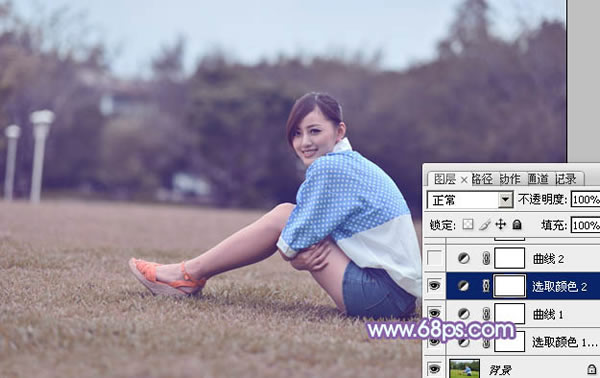
4、创建曲线调整图层,对RGB、红、绿、蓝通道进行调整,参数设置如图14 - 17,效果如图18。这一步主要给图片增加蓝紫色。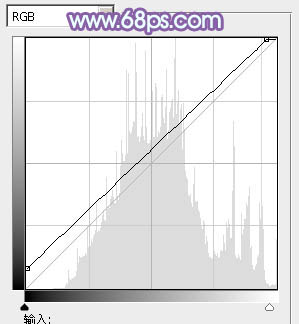
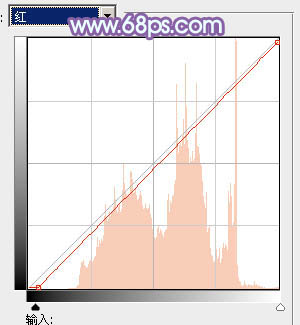
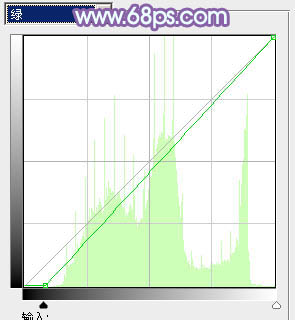
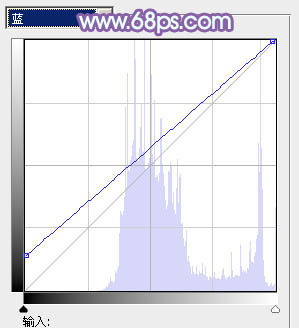

5、创建可选颜色调整图层,对蓝、洋红、白进行调整,参数设置如图19 - 21,效果如图22。这一步把图片中的蓝紫色调亮。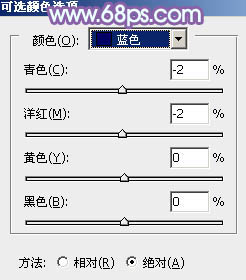
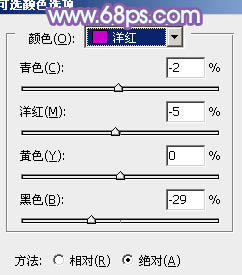
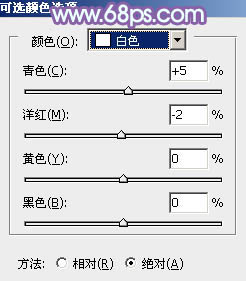

6、按Ctrl + J 把当前可选颜色调整图层复制一层,不透明度改为:50%,效果如下图。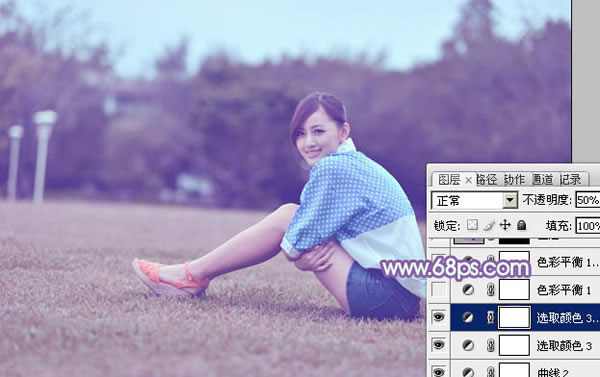
7、创建色彩平衡调整图层,对阴影、中间调、高光进行调整,参数设置如图24 - 26,效果如图27。这一步主要给图片高光部分增加淡蓝色。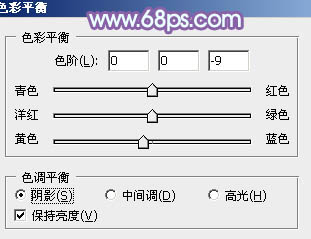
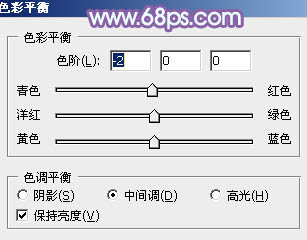
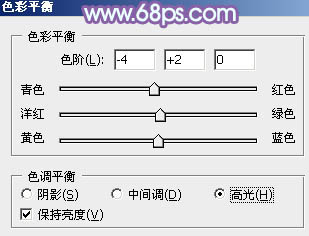

8、按Ctrl + J 把当前色彩平衡调整图层复制一层,不透明度改为:60%,效果如下图。
9、新建一个图层填充淡蓝色:#C8F4FF,混合模式改为“滤色”,添加图层蒙版,用黑白渐变拉出下图所示的效果。这一步给图片增加高光。
10、创建可选颜色调整图层,对蓝、洋红、白进行调整,参数设置如图30 - 32,效果如图33。这一步微调图片主色,并加强高光部分的颜色。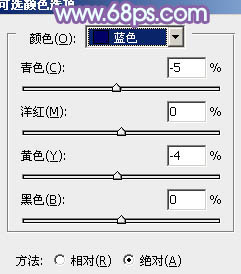
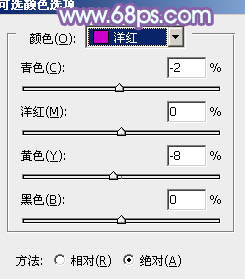
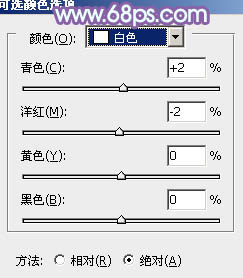

11、创建可选颜色调整图层,对红、蓝、洋红进行调整,参数设置如图34 - 36,效果如图37。这一步给图片增加紫红色。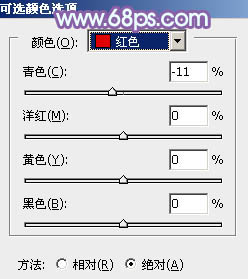
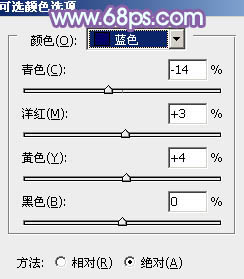
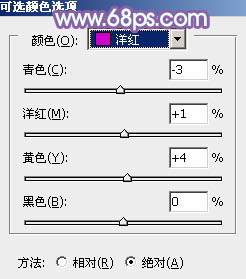

12、创建曲线调整图层,对RGB、绿、蓝通道进行调整,参数及效果如下图。这一步把图片稍微调亮一点。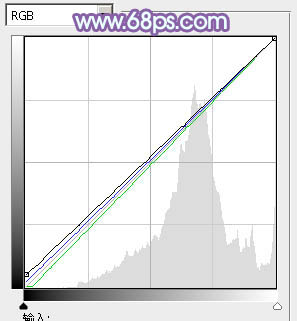
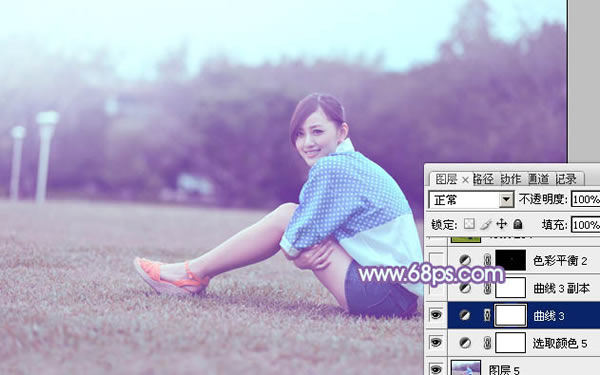
最后简单给人物磨一下皮,再调整一下颜色,完成最终效果。
本文章来源于网络,如有侵权,请联系删除。联系电话:18992849520





 老照片修复请加微信
老照片修复请加微信