褐色图片是比较常见,同时也是比较难调的颜色。图片转为褐色后,人物部分的色彩也会降低,如果要突出人物部分,还需要对人物部分进行局部美化。
原图
最终效果
1、打开图片,执行调整图层-色彩平衡;调整图层的标记-红色方框内图标。
2、点选红色方框内阴影,阴影处加洋红。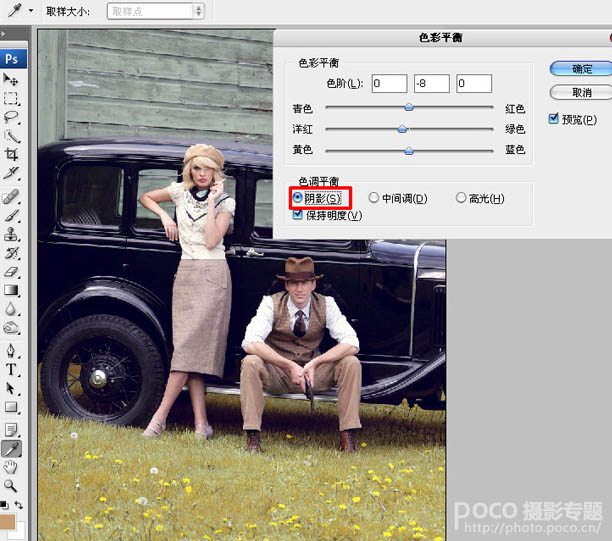
3、点选红色方框内高光,高光处加黄色。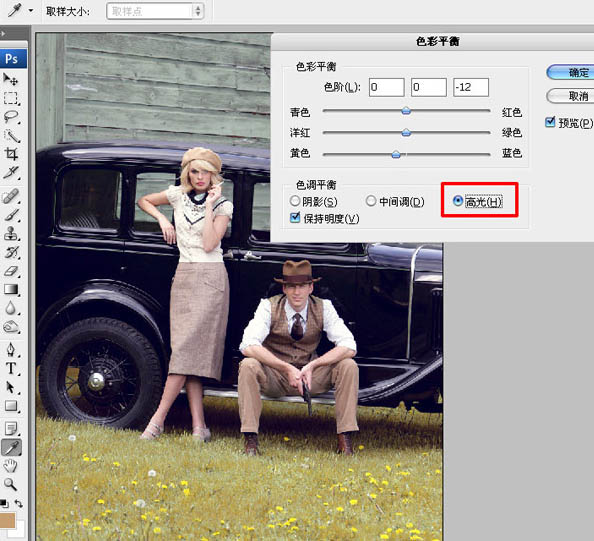
4、执行调整图层-曲线。
5、曲线通道-红,适当调整画面的色彩。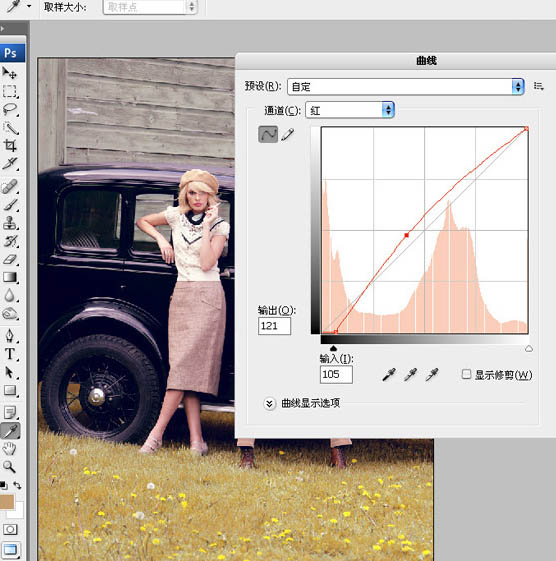
6、曲线通道-蓝,适当调整画面的色彩。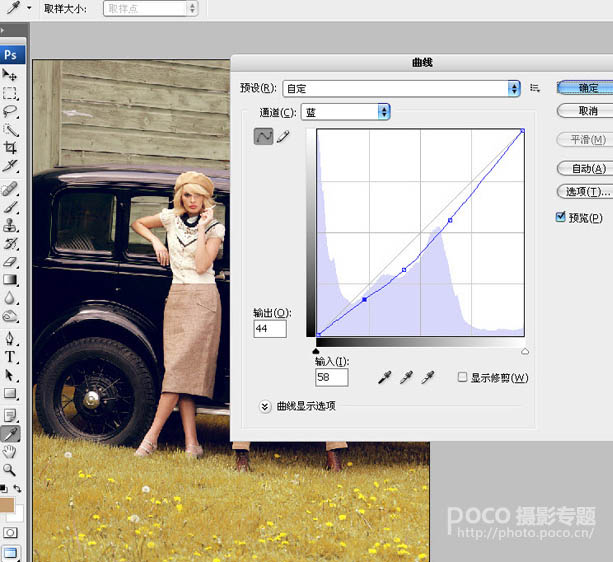
7、执行调整图层-色相饱和度。
8、编辑-全图,饱和度-22,其他数值不变。
9、执行调整图层-曲线。曲线通道-红,适当调整画面的色彩。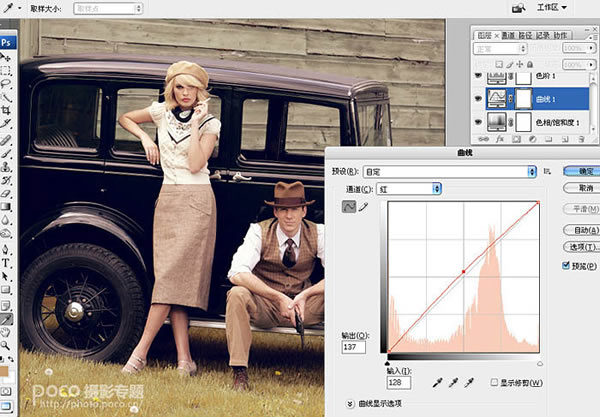
10、曲线通道-蓝,适当调整画面的色彩。
11、执行调整图层-色阶-通道-蓝,适当调整画面的色彩。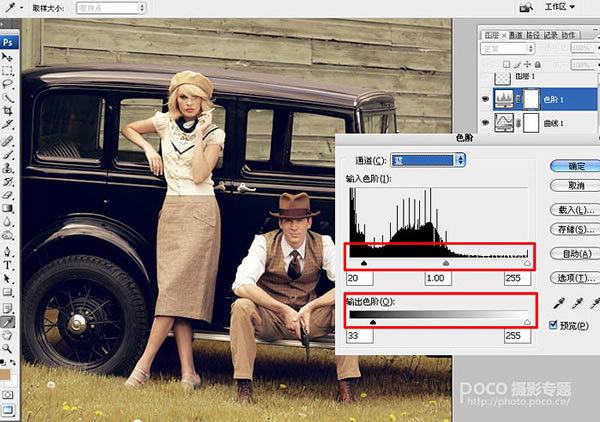
12、新建图层1,设置渐变工具,选择红色方框内图标-从前景色到背景色渐变。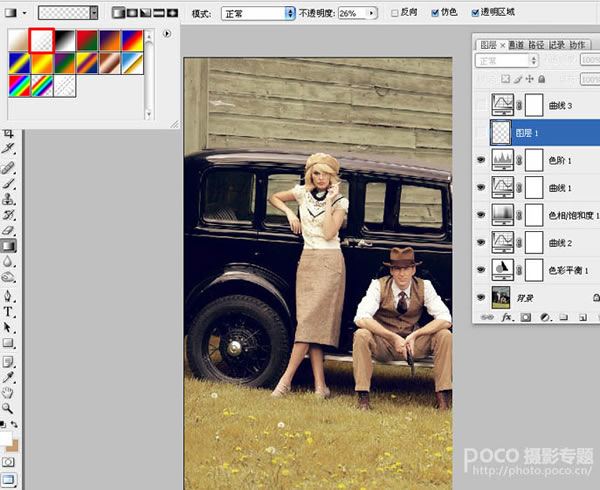
13、选择线性渐变,模式:正常。不透明度为26%。在图片的右上角适当拉出渐变色。效果如图所示。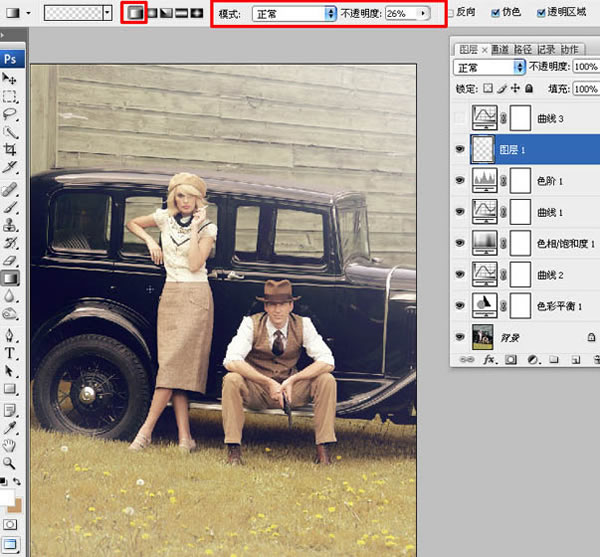
14、执行调整图层:亮度/对比度。
15、亮度-12,对比度+37。
16、执行调整图层-色阶-通道-蓝,适当调整画面的色彩。
17、盖印图层,用快速选择工具,将图片上墙壁选出来,羽化值为20像素。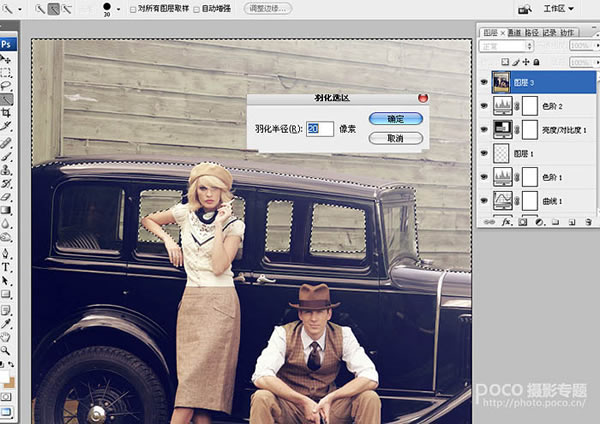
18、隐藏选区,执行图像/调整/曲线命令,适当将选区内的图片压深。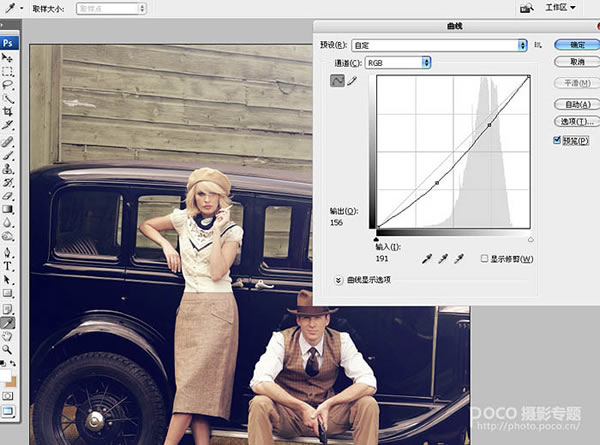
19、合并所有可见图层,选择加深工具:设置如下:范围-中间掉,曝光度34%。将设置好的加深工具在整个图片四周适当加深一下层次。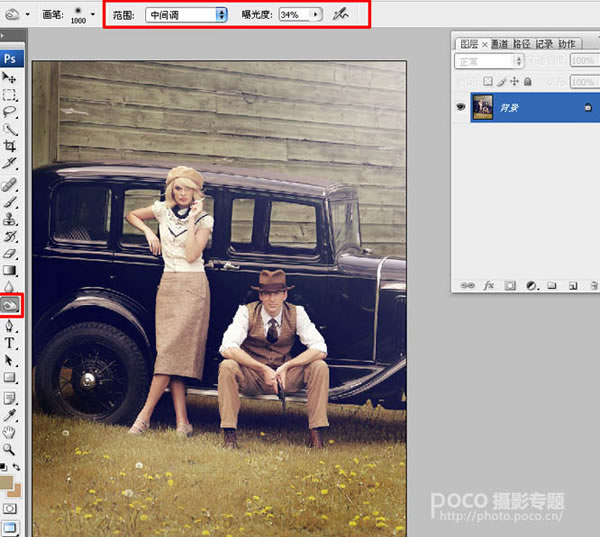
20、选择快速选择工具,点选红色方框内带加号图标,在图片的草地上做出选区。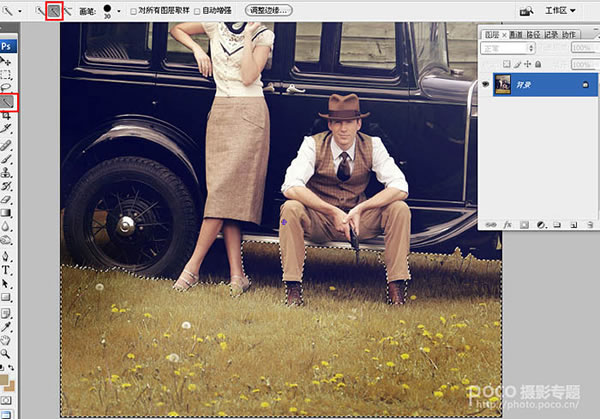
21、羽化值为50像素。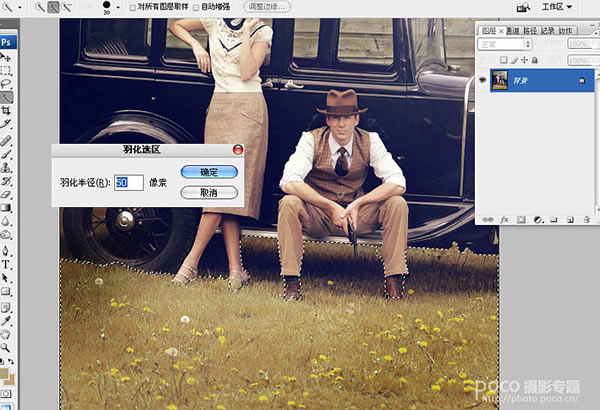
22、执行图像/调整/色相饱和度,编辑-黄色:参数如下:饱和度-12,明度+42。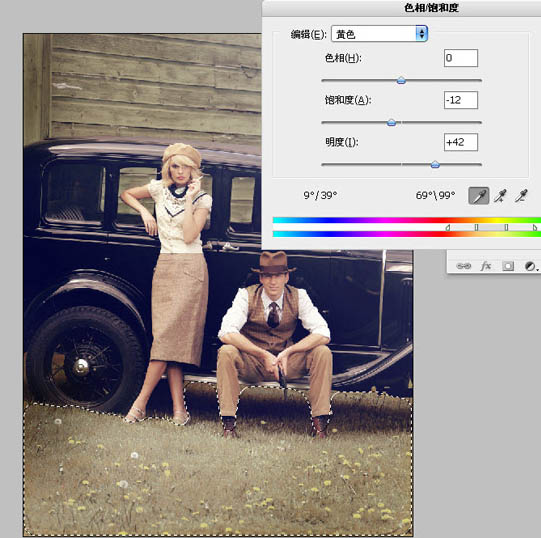
23、用套索工具将男士人物的脸部、帽子、上衣大致选出来,羽化值为100像素。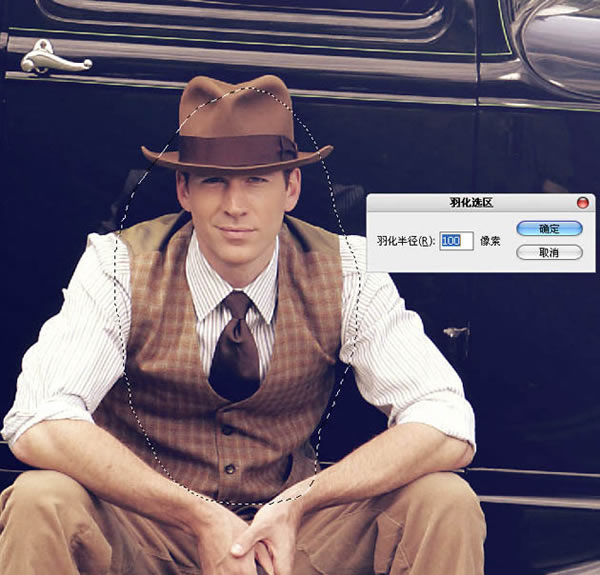
24、执行色阶命令,适当调亮选区内的图像。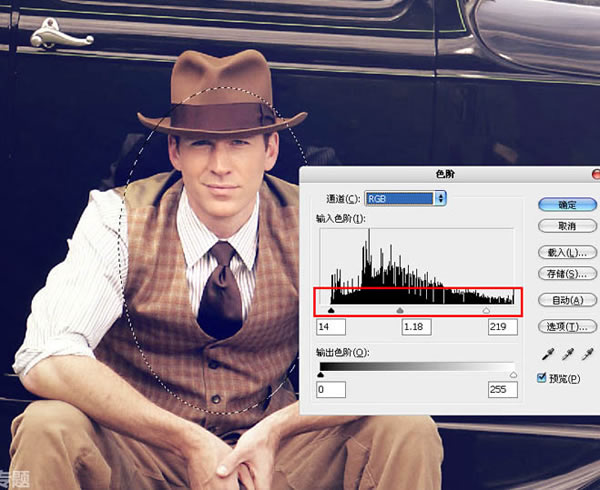
25、色阶通道-红,将红色方框内的滑标,适当向右滑动。
26、用套索工具将女士人物的脸部,大致选出来并羽化,羽化值为20像素。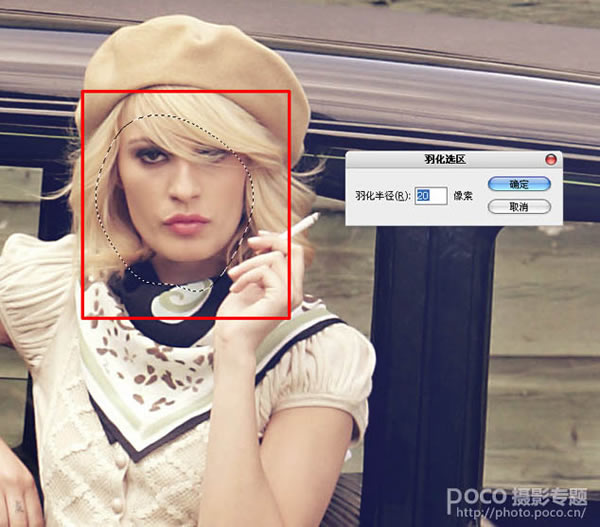
27、执行图像调整色阶命令,调整参数如图所示。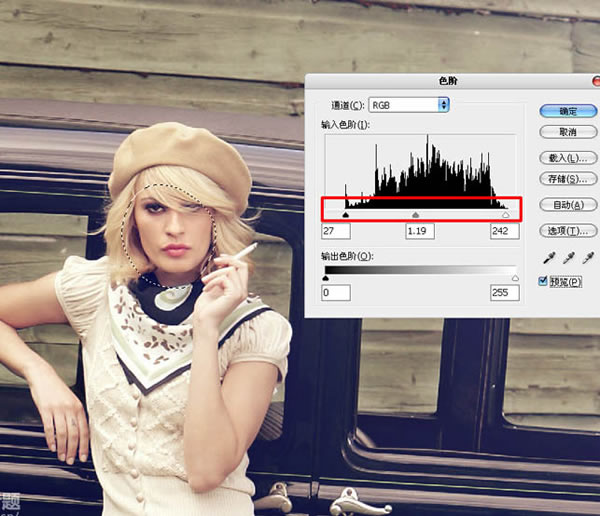
28、色阶通道-红,调整参数如图所示。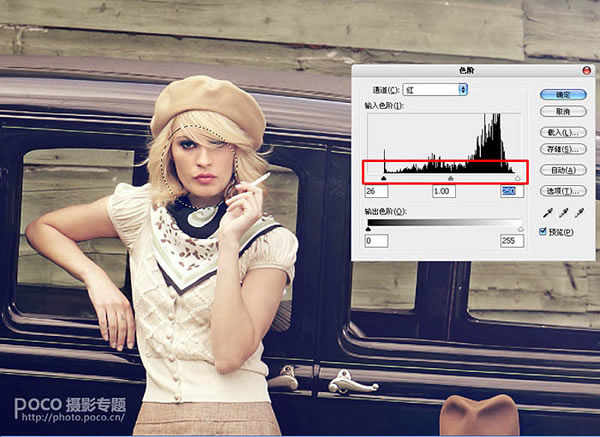
最终效果:
本文章来源于网络,如有侵权,请联系删除。联系电话:18992849520





 老照片修复请加微信
老照片修复请加微信