素材图片是夏季拍摄的,主色基本上都是绿色,过于单调。可以考虑把主色转为冷色,即绿色转为较为柔和的黄褐色,暗部增加一点蓝色即可。
原图
最终效果
1、打开素材图片,创建可选颜色调整图层,对黄,绿进行调整,参数设置如图1,2,效果如图3。这一步把芦苇的绿色转为柔和的黄褐色。
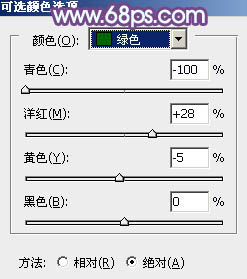

2、创建曲线调整图层,对红、绿、蓝通道进行调整,参数设置如图4 - 6,效果如图7。这一步给图片增加红褐色。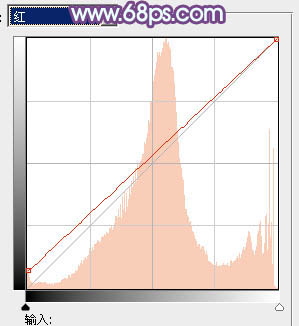
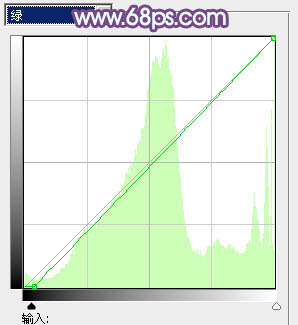
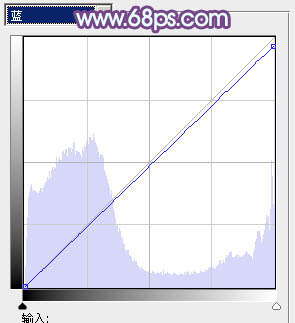

3、创建曲线调整图层,对RGB、红、绿、蓝通道进行调整,参数设置如图8,效果如图9。这一步主要把图片暗部颜色调淡,并增加蓝色。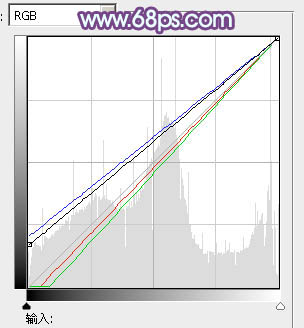

4、创建色彩平衡调整图层,对阴影、中间调、高光进行调整,参数设置如图10 - 12,效果如图13。这一步主要给图片的暗部及中间调部分增加蓝色。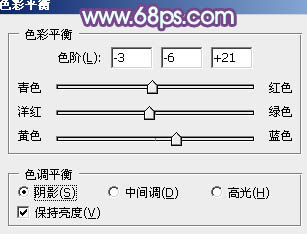
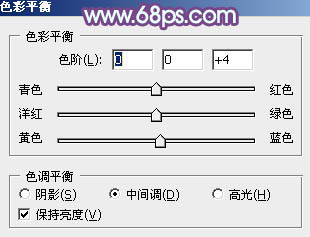
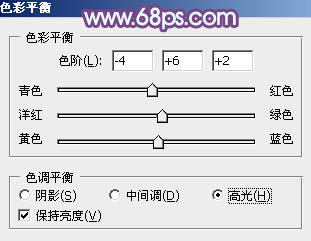

5、创建可选颜色调整图层,对红、黄、洋红、白、黑进行调整,参数设置如图14 - 18,效果如图19。这一步给图片增加一点橙黄色。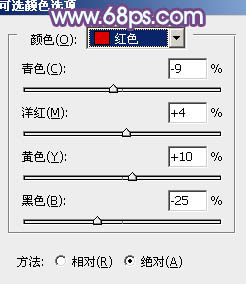
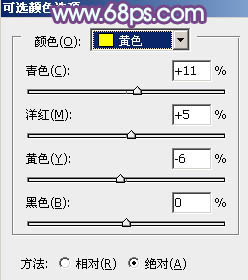
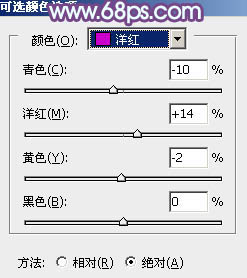
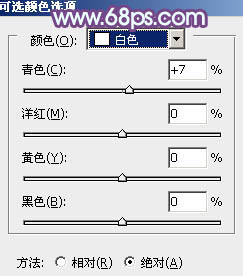
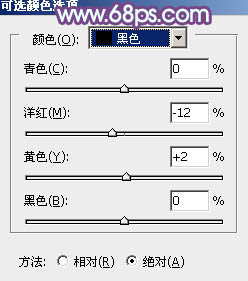

6、创建曲线调整图层,对RGB,蓝通道进行调整,参数设置如图20,21,效果如图22。这一步把图片颜色调淡。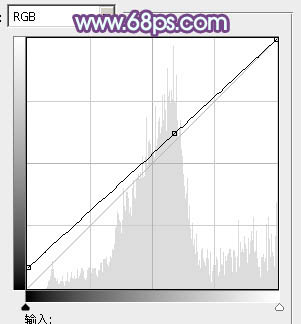
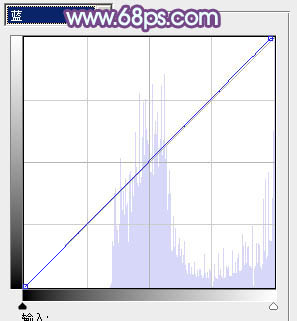

7、按Ctrl + Alt + 2 调出高光选区,按Ctrl + Shift + I 反选,新建一个图层填充黄褐色:#A08E88,混合模式改为“滤色”,不透明度改为:30%,效果如下图。这一步适当增加图片暗部的亮度。
8、创建色彩平衡调整图层,对阴影、中间调、高光进行微调,参数及效果如下图。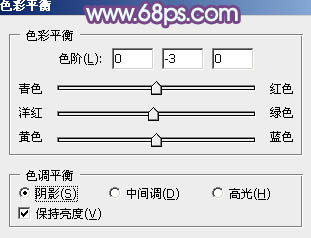
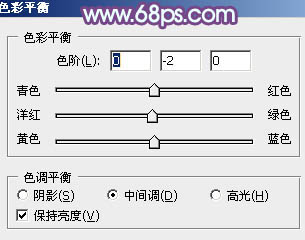
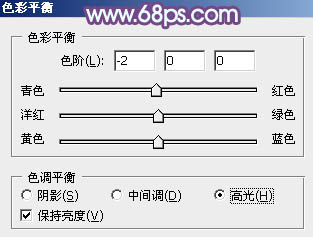

9、新建一个图层,按Ctrl + Alt + Shift + E 盖印图层,简单给人物磨一下皮,把脸部颜色稍微调亮一点,再把整体柔化处理,效果如下图。
10、新建一个图层,用椭圆选框工具拉一个椭圆选区,羽化50个像素后填充暗绿色:#7B904D,混合模式改为“滤色”,不透明度改为:80%,效果如下图。
最后微调一下颜色,完成最终效果。
本文章来源于网络,如有侵权,请联系删除。联系电话:18992849520





 老照片修复请加微信
老照片修复请加微信