素材图片比较简洁,很适合中性图片调色。过程:先微调一下主色,然后降低图片的饱和度做成中性图片,后期在暗部渲染一点紫色,把整体调柔和即可。
原图
最终效果
1、打开素材图片,创建可选颜色调整图层,对黄,白进行调整,参数设置如图1,2,效果如图3。这一步给图片增加一点橙黄色,并增加高光部分的颜色。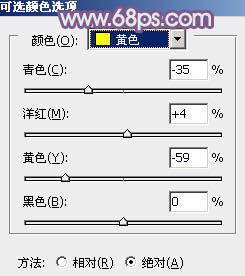
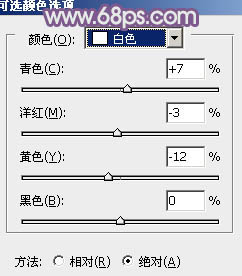

2、创建色彩平衡调整图层,对阴影、中间调、高光进行调整,参数设置如图4 - 6,效果如图7。这一步给图片增加紫色。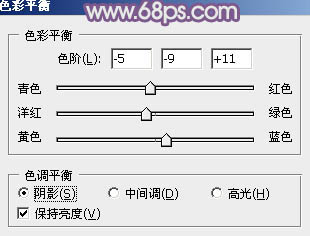
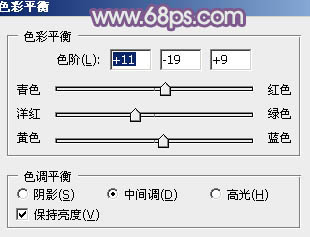
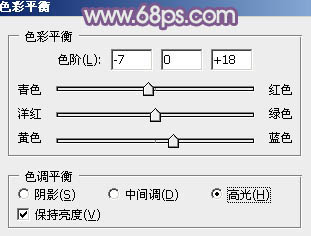

3、创建色相/饱和度调整图层,降低全图饱和度,参数及效果如下图。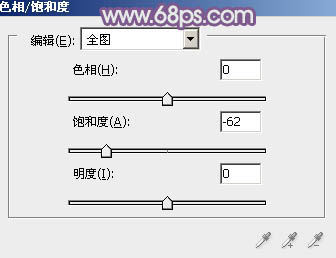

4、创建曲线调整图层,对RGB,蓝通道进行调整,参数及效果如下图。这一步增加图片暗部亮度,并增加蓝色。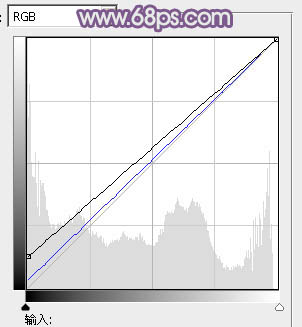

5、创建可选颜色调整图层,对白,黑进行调整,参数及效果如下图。这一步微调图片高光及暗部颜色。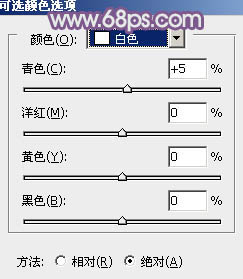
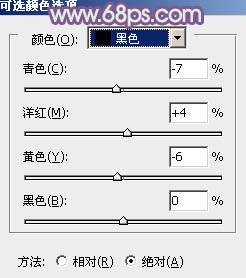

6、创建可选颜色调整图层,对红、蓝、洋红、白进行调整,参数设置如图15 - 18,效果如图19。这一步主要给图片增加一点红色。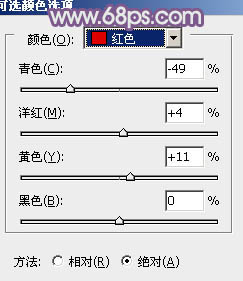
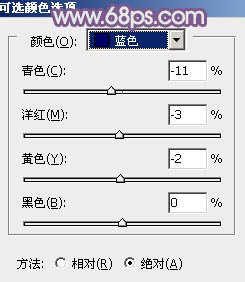
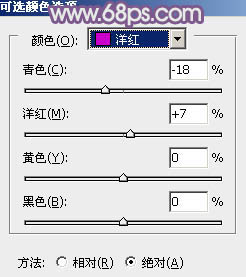
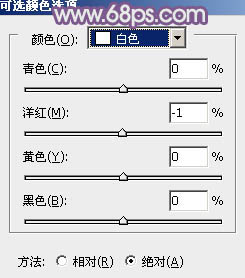

7、创建色彩平衡调整图层,对阴影、中间调、高光进行调整,参数设置如图20 - 22,效果如图23。这一步主要给图片暗部增加紫色。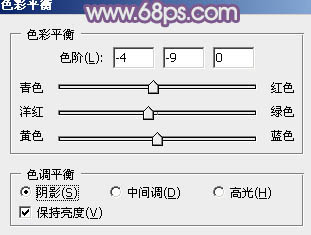
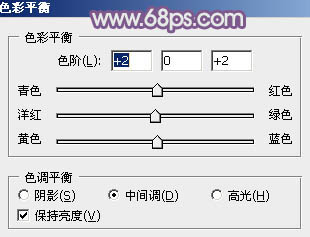
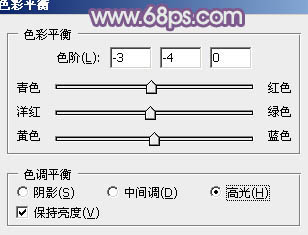

8、创建可选颜色调整图层,对红、黄、青进行调整,参数设置如图24 - 26,效果如图27。这一步微调人物肤色。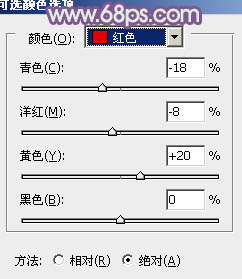
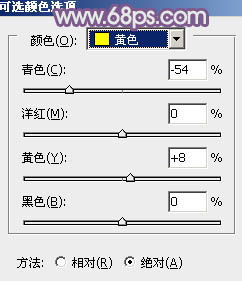
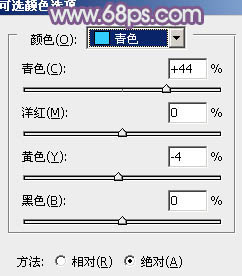

9、创建曲线调整图层,对RGB,红通道进行调整,参数设置如图28,29,效果如图30。这一步把图片稍微调淡。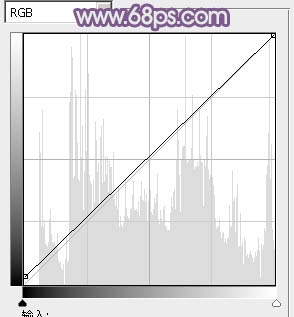
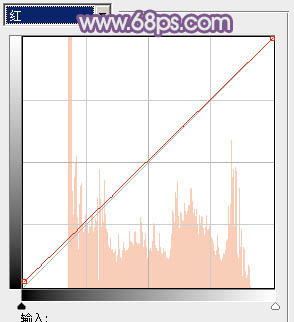

10、按Ctrl + Alt + 2 调出高光选区,按Ctrl + Shift + I 反选,然后创建纯色调整图层,颜色设置为暗紫色:#4E3B61,确定后把混合模式改为“滤色”,效果如下图。这一步给图片暗部增加紫色。
11、创建纯色调整图层,颜色为蓝灰色:#AEBCC8,确定后把混合模式改为“滤色”,选择渐变工具在蒙版上由左上角只右下角拉出白黑色渐变,效果如下图。
12、新建一个图层,按Ctrl + Alt + Shift + E 盖印图层,执行:滤镜 > 模糊 > 动感模糊,角度设置为-45度,距离设置为180,确定后把图层混合模式改为“柔光”,不透明度改为:50%,效果如下图。
13、创建可选颜色调整图层,对红色进行调整,参数及效果如下图。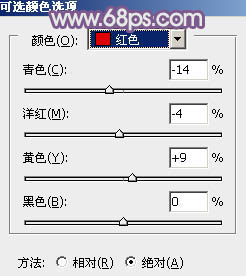

14、新建一个图层,盖印图层,简单给人物磨一下皮,再用模糊工具把背景需要模糊的部分模糊处理,效果如下图。
15、创建曲线调整图层,对RGB通道进行调整,把暗部稍微调亮一点,参数及效果如下图。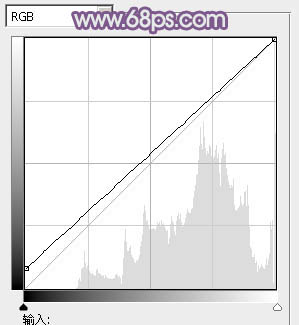

最后微调一下颜色,完成最终效果。
本文章来源于网络,如有侵权,请联系删除。联系电话:18992849520





 老照片修复请加微信
老照片修复请加微信