素材图片基本以绿色为主,转为褐色的时候先把绿色转为黄绿或橙黄色,然后降低图片的饱和度增加褐色,后期在暗部增加柔和的红褐色即可。
原图
最终效果
1、打开素材图片,创建可选颜色调整图层,对红、黄、绿、黑进行调整,参数设置如图1 - 4,效果如图5。这一步把背景部分的绿色都转为黄绿色。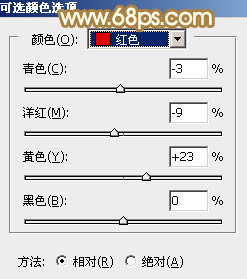
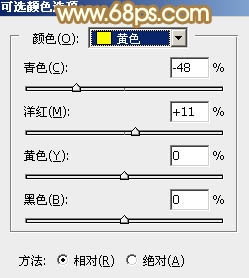
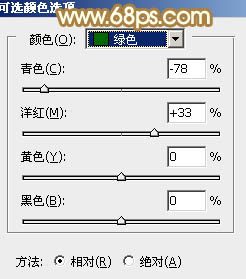
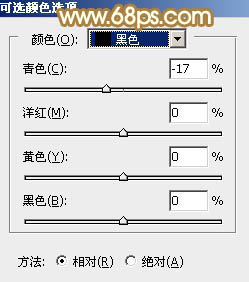

2、按Ctrl + J 把当前可选颜色调整图层复制一层,不透明度改为:60%,效果如下图。
3、创建色相/饱和度调整图层,对黄色进行调整,参数及效果如下图。这一步把背景部分的黄色都转为黄褐色。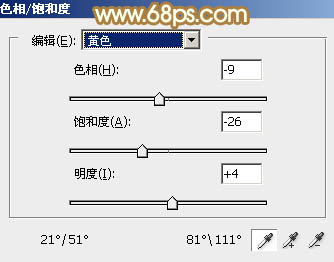

4、创建曲线调整图层,对RGB,蓝通道进行调整,参数及效果如下图。这一步主要增加图片暗部亮度。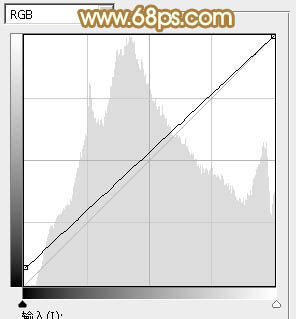
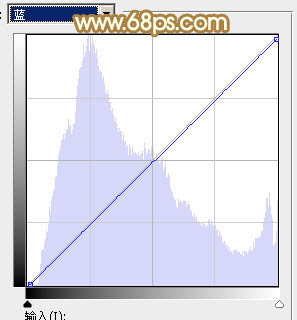

5、创建色相/饱和度调整图层,对全图进行调整,适当降低饱和度,参数及效果如下图。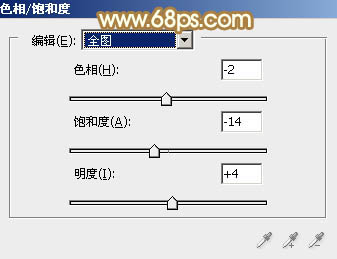

6、新建一个图层填充黄褐色:#CBA048,混合模式改为“滤色”,添加图层蒙版,用黑白渐变由左上角至右下角拉出白色至黑色线性渐变。这一步给图片增加高光。
7、新建一个图层填充暗红色:#CB4863,混合模式改为“滤色”,不透明度改为:60%。添加图层蒙版,同上的方法拉出黑白线性渐变。效果如下图。
8、创建色彩平衡调整图层,对阴影、中间调、高光进行调整,参数设置如图16 - 18,效果如图19。这一步给图片增加红褐色
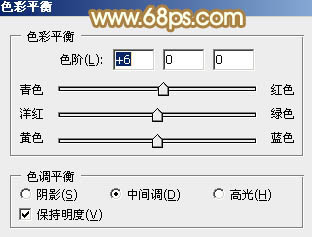
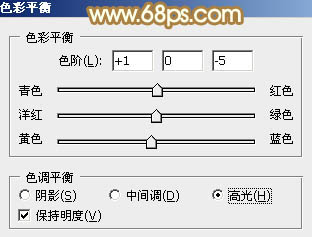

9、创建曲线调整图层,对红、绿,蓝通道的暗部及高光进行微调,参数及效果如下图。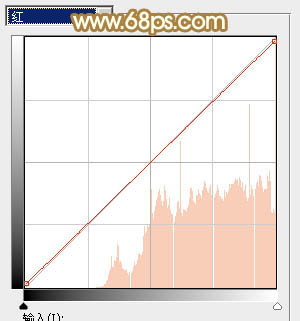
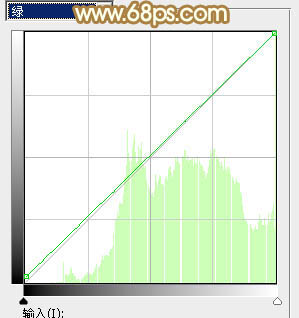
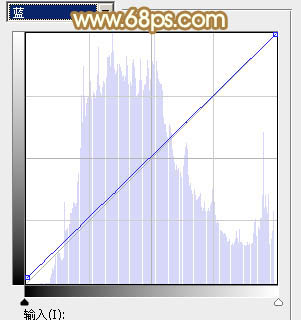

10、创建可选颜色调整图层,对红,黄进行调整,参数及效果如下图。这一步把图片主色调柔和。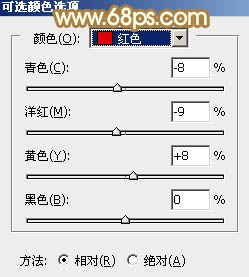
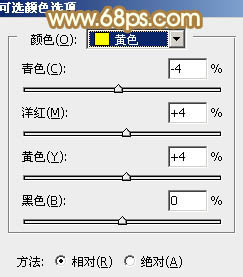

11、创建曲线调整图层,对RGB,绿通道进行调整,参数设置如图27,28,确定后把图层不透明度改为:50%,效果如图29。这一步增加图片亮度。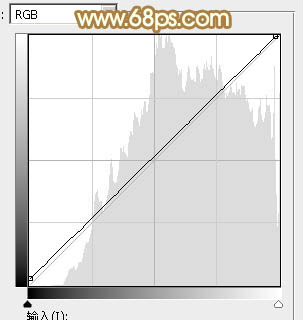
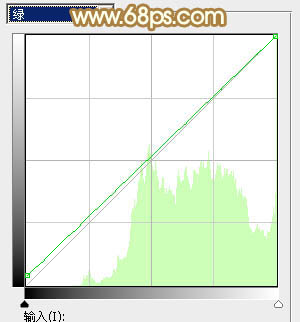

12、新建一个图层,按Ctrl + Alt + Shift + E 盖印图层,简单给人物磨一下皮,把背景局部适当模糊处理,效果如下图。
最后微调一下人物肤色及整体颜色,完成最终效果。
本文章来源于网络,如有侵权,请联系删除。联系电话:18992849520





 老照片修复请加微信
老照片修复请加微信