效果图虽然是冷色,其中也包含了部分暖色。调色之前需要先用调色工具把冷色及暖色比例调好,然后再细调每一部分的颜色即可。
原图
最终效果
1、打开素材图片,创建可选颜色调整图层,对绿色进行调整,参数及效果如下图。这一步先把图片中的绿色加深。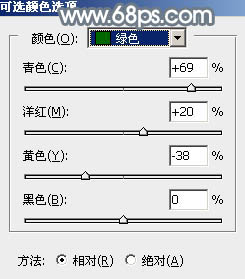

2、创建可选颜色调整图层,对黄色进行调整,参数及效果如下图。这一步把背景部分的黄绿色都转为橙黄色。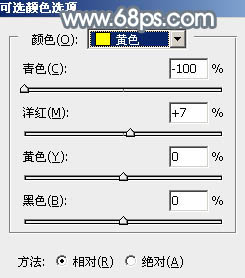

3、创建色相/饱和度调整图层,也对黄色进行调整,参数及效果如下图。确定后把图层不透明度改为:50%,效果如图6。这一步给图片增加暖色。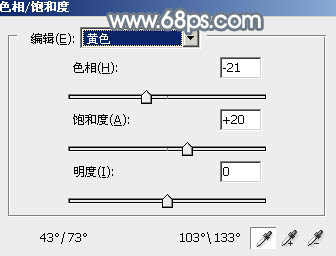

4、新建一个图层,按Ctrl + Alt + Shift + E 盖印图层。进入通道面板,复制绿色通道,然后粘贴到蓝色通道中,返回图层面板,效果如下图。得到初步的冷色图片。
5、创建色相/饱和度调整图层,对红色,青色进行调整,参数设置如图8,9,效果如图10。这一步把图片中的红色转为橙红色,青色转为淡蓝色。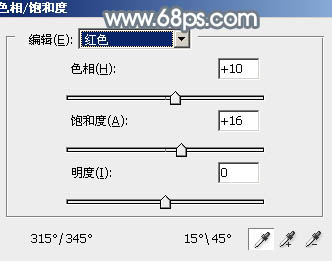
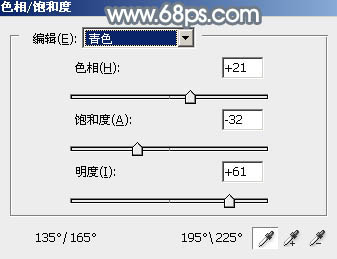

6、创建曲线调整图层,对RGB、红、蓝通道进行调整,参数设置如图11 - 13,效果如图14。这一步主要给图片增加蓝色。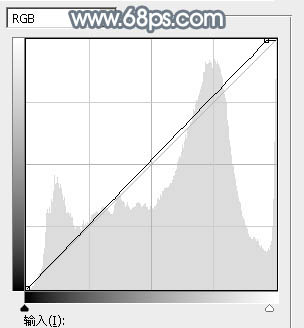
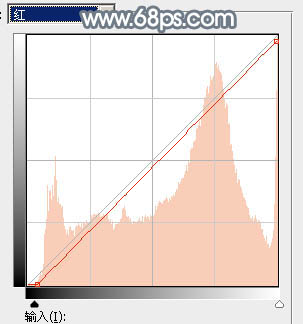
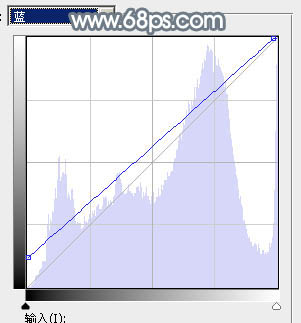

7、创建可选颜色调整图层,对红、黄、蓝、白、中性、黑进行调整,参数设置如图15 - 20,效果如图21。这一步主要把图片中的蓝色调淡。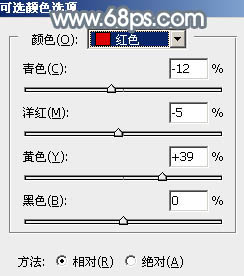
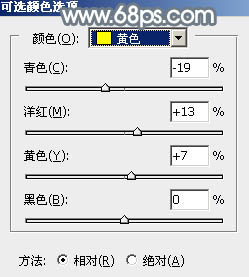
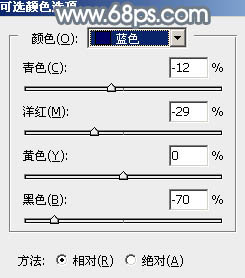
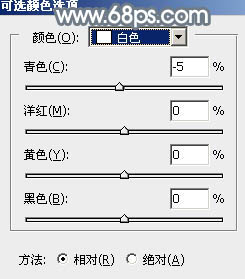
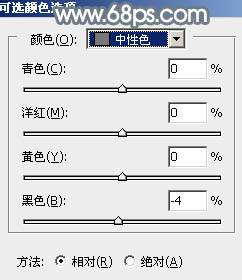
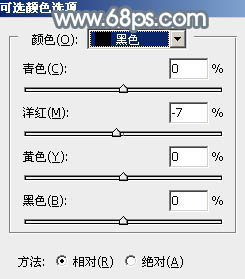

8、创建亮度/对比度调整图层,是的增加图片亮度及对比度,参数及效果如下图。

9、新建一个图层,按字母键“D”把前背景恢复到默认的黑白,然后执行:滤镜 > 渲染 > 云彩,确定后把图层混合模式改为“滤色”,不透明度改为:50%,效果如下图。
10、创建可选颜色调整图层,对红、青、蓝进行调整,参数设置如图25 - 27,效果如图28。这一步把图片中的冷色调淡。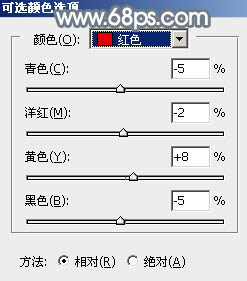
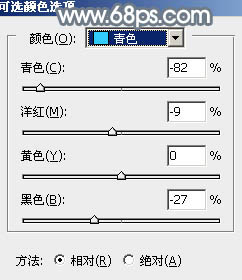
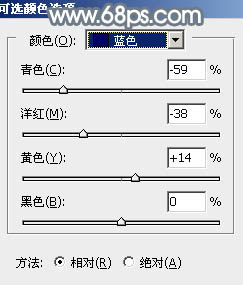

11、按Ctrl + J 把当前可选颜色调整图层复制一层,不透明度改为:50%,效果如下图。
12、创建色相/饱和度调整图层,对蓝色进行调整,参数及效果如下图。这一步微调图片中的冷色。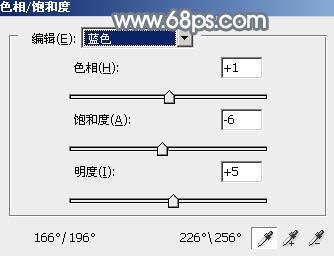

13、创建可选颜色调整图层,对红,黄进行调整,参数及效果如下图。这一步微调人物肤色。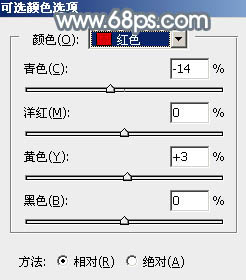


14、新建一个图层,给图片增加一点高光,并把整体柔化处理,效果如下图。
15、新建一个图层,按Ctrl + Alt + Shift + E 盖印图层,用 模糊工具把背景部分稍微模糊处理,效果如下图。
最后微调一下细节和颜色,完成最终效果。
本文章来源于网络,如有侵权,请联系删除。联系电话:18992849520





 老照片修复请加微信
老照片修复请加微信