效果图主色为暖褐色,调色的时候先把素材中的绿色及中性色转为淡暖色,然后给暗部增加一点红褐色,再把整体调柔和一点即可。
原图
最终效果
1、打开素材图片,创建色相/饱和度调整图层,对黄色,绿色进行调整,参数及效果如下图。这一步把树叶部分颜色转为黄绿色。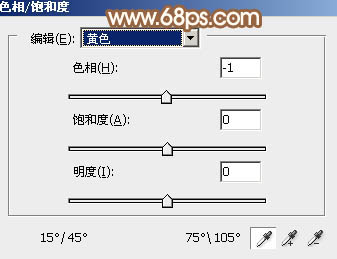


2、创建可选颜色调整图层,对红、黄、绿、中性色、黑进行调整,参数设置如图4 - 8,效果如图9。这一步给图片增加淡红色。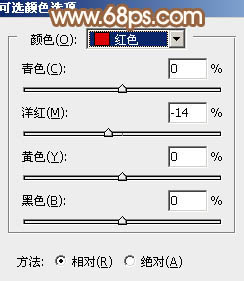
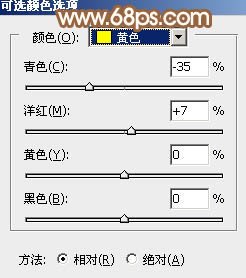
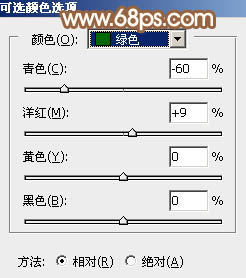
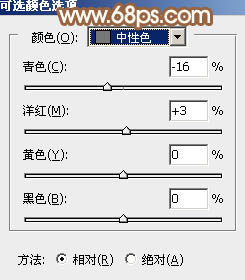
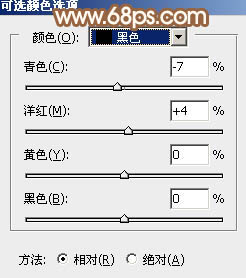

3、创建曲线调整图层,对RGB,蓝色通道进行调整,参数及效果如下图。这一步把图片颜色调淡一点,高光部分增加淡黄色。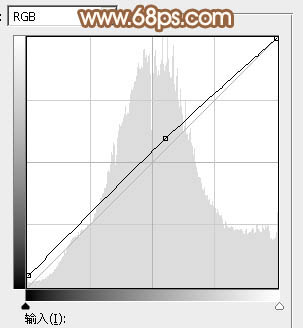
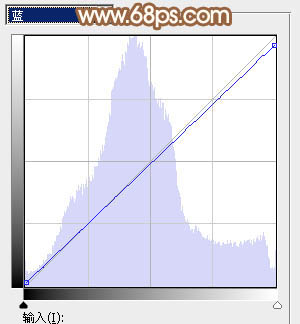

4、创建可选颜色调整图层,对红、黄、白进行调整,参数设置如图13 - 15,效果如图16。这一步同样给图片增加红色。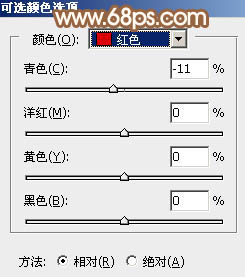
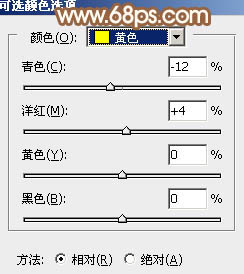
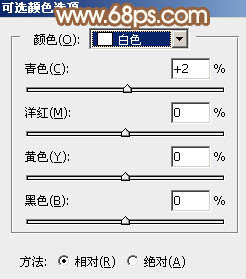

5、创建色相/饱和度调整图层,对黄色进行调整,参数及效果如下图。这一步把图片中的黄色转为黄褐色。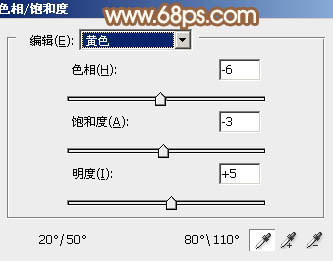

6、按Ctrl + Alt + 2 调出高光选区,然后创建可选颜色调整图层,对红、黄、白、中性色进行调整,参数设置如图19 - 22,确定后把图层不透明度改为:50%,效果如图23。这一步给图片高光部分增加淡黄色。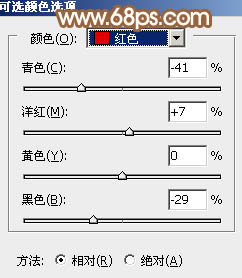
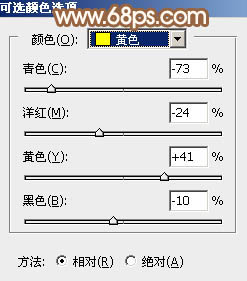
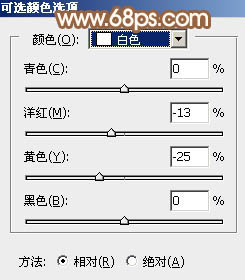
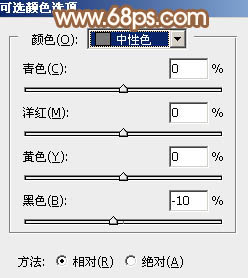

7、创建曲线调整图层,对RGB、绿、蓝通道进行调整,参数设置如图24 - 26,效果如图27。这一步给图片增加橙黄色。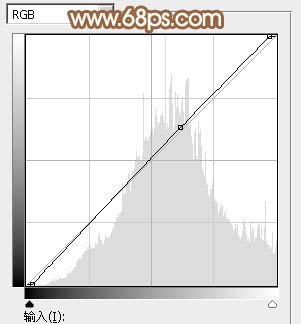
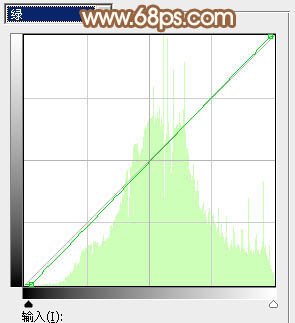
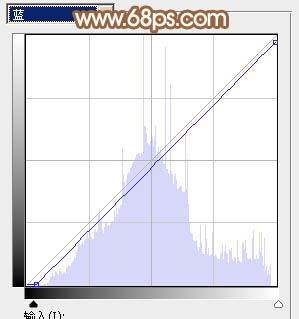

8、创建可选颜色调整图层,对红色,黄色进行调整,参数及效果如下图。这一步微调图片中的红色。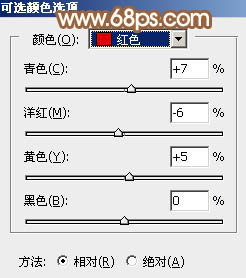
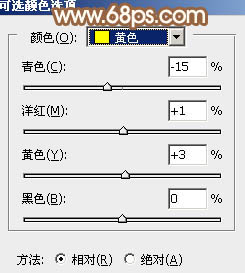

9、创建色彩平衡调整图层,对阴影,高光进行调整,参数设置如图31,32,效果如图33。这一步主要给图片高光部分增加淡黄色。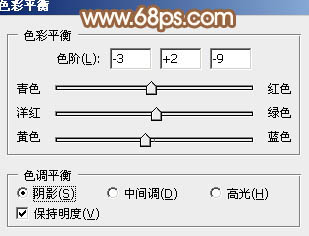
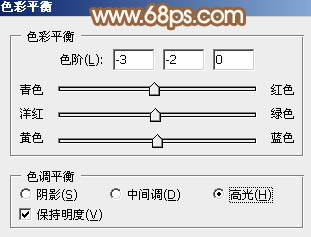

10、新建一个图层,混合模式改为“滤色”,用椭圆选框工具拉出下图所示的椭圆选区,羽化60个像素后填充红褐色:#A8927C,效果如下图。这一步给图片中间位置增加高光。
11、按Ctrl + Alt + 2调出高光选区,按Ctrl + Shift + I 反选,然后创建曲线调整图层,对RGB、绿、蓝通道进行调整,参数及效果如下图。这一步把图片暗部稍微加深一点。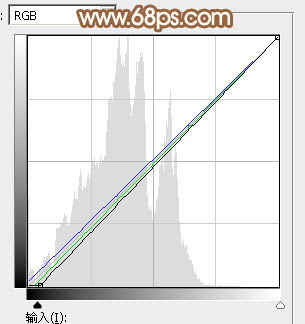

12、再创建曲线调整图层,对RGB、红、蓝通道进行调整,参数及效果如下图。这一步主要给图片暗部增加蓝色。

最后给图片边缘增加一点暗角,再给人物磨一下皮,完成最终效果。
本文章来源于网络,如有侵权,请联系删除。联系电话:18992849520





 老照片修复请加微信
老照片修复请加微信