素材图片高光及暗部非常明显,调色的时候可以把高光部分主色转为稍淡的红褐色,暗部颜色转为红褐色或紫褐色,再把人物部分稍微调亮即可。
原图
最终效果
1、打开素材图片,创建可选颜色调整图层,对黄、绿、青、中性色进行调整,参数设置如图1 - 4,效果如图5。这一步给图片增加黄绿色。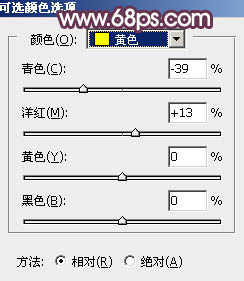
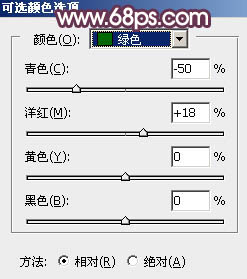
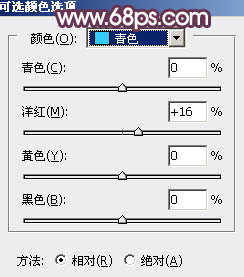
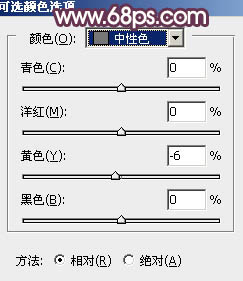

2、创建色相/饱和度调整图层,对黄色进行调整,参数及效果如下图。这一步快速把图片中的黄绿色转为橙黄色。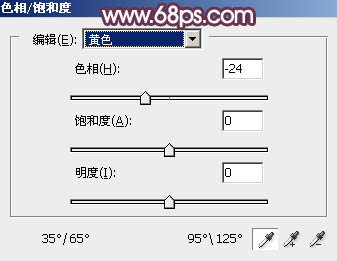

3、创建可选颜色调整图层,对黄、绿、青、中性色进行调整,参数设置如图8 - 11,效果如图12。这一步给图片增加黄褐色。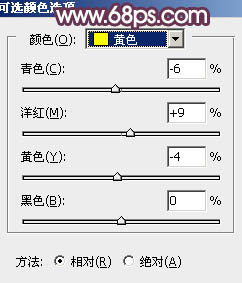
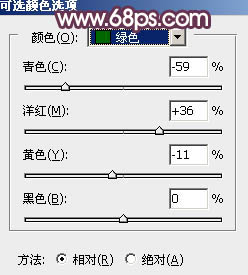
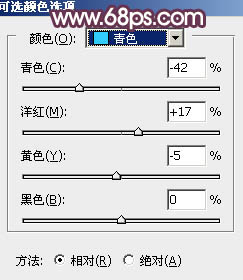
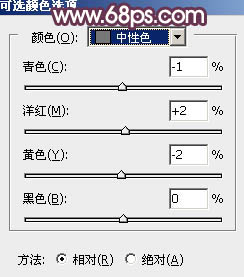

4、创建曲线调整图层,对红,蓝通道进行调整,参数及效果如下图。这一步主要给图片暗部增加蓝紫色。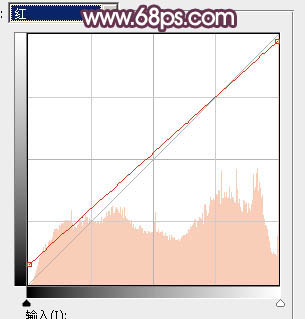
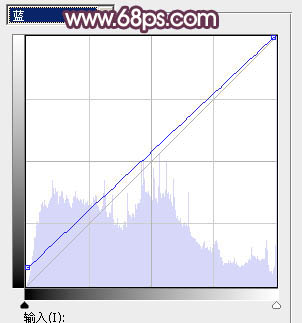

5、按Ctrl + Alt + 2 调出高光选区,按Ctrl + Shift + I 反选,然后创建色彩平衡调整图层,对阴影,中间调进行调整,参数设置如图16,17,效果如图18。这一步同样给暗部增加蓝紫色。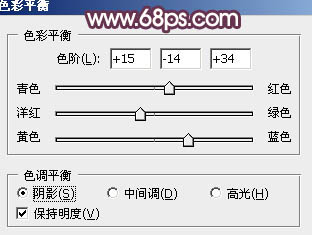
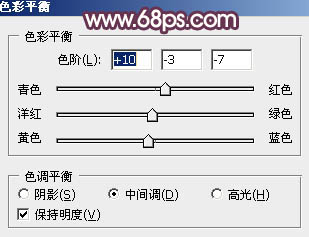

6、创建曲线调整图层,对RGB、红、绿、蓝通道进行调整,参数设置如图19 - 22,确定后按Ctrl + Alt + G 创建剪切蒙版,效果如图23。这一步给暗部增加红色。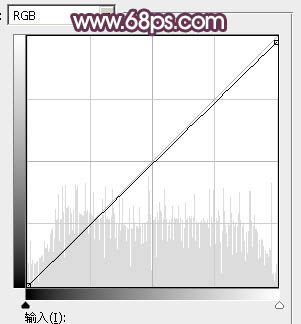
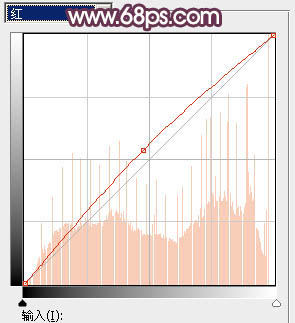
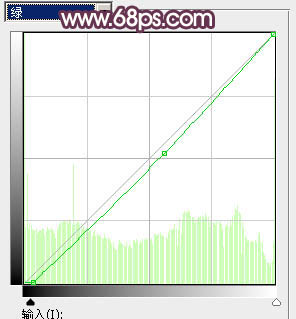


7、创建可选颜色调整图层,对蓝色、洋红、中性色进行调整,参数及效果如下图。这一步给图片增加淡黄色。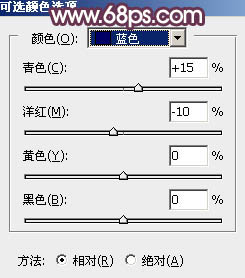
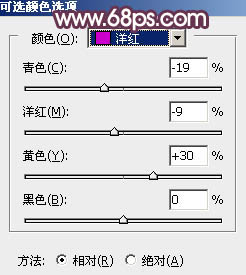
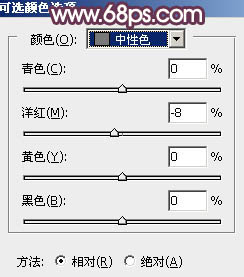

8、创建可选颜色调整图层,对红、黄、蓝、洋红、白、黑进行调整,参数设置如图28 - 33,效果如图34。这一步给图片增加淡红色。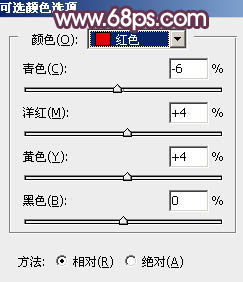
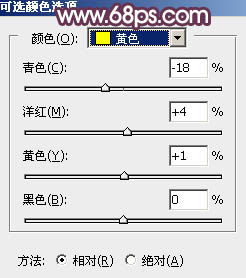
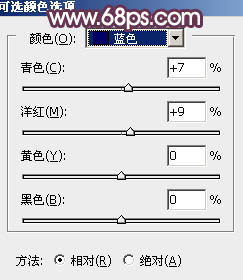
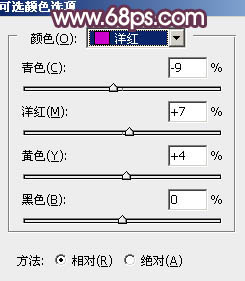
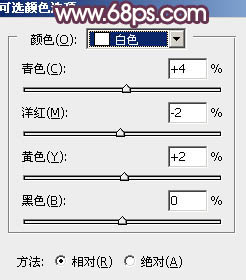
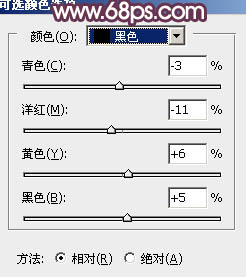

9、按Ctrl + Alt + 2 调出高光选区,创建色彩平衡调整图层,对高光进行调整,参数及效果如下图。这一步给图片高光部分增加淡黄色。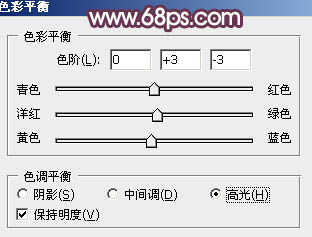

10、创建曲线调整图层,对RGB、绿、蓝通道进行调整,参数设置如图37 - 39,效果如图40。这一步把图片暗部稍微调亮,并增加蓝色。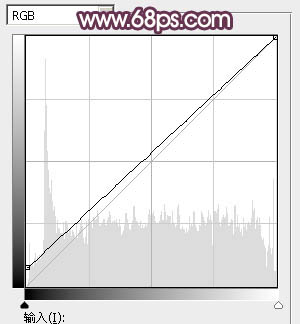
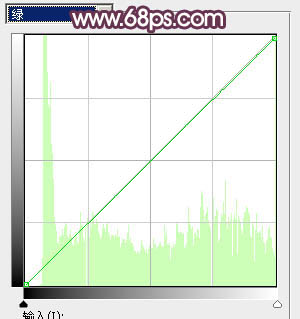
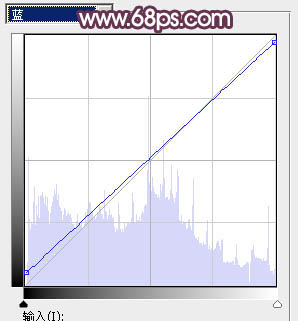

11、创建色相/饱和度调整图层,对黄色进行调整,参数及效果如下图。这一步快速把图片中的黄色转为红褐色。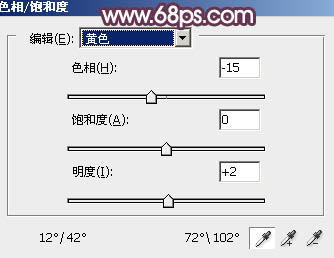

12、创建可选颜色调整图层,对红、黄、白进行调整,参数设置如图43 - 45,效果如图46。这一步主要把图片中的暖色调淡一点。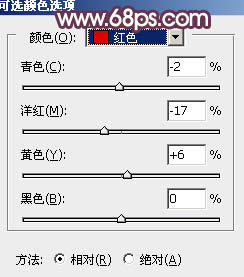
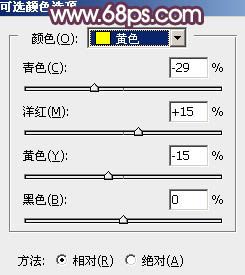
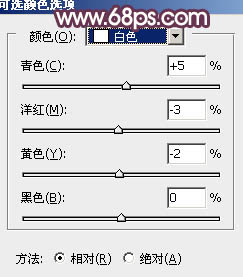

13、按Ctrl + Alt + 2 调出高光选区,按Ctrl + Shift + I 反选,然后创建曲线调整图层,对RGB、红、蓝通道进行微调,参数及效果如下图。这一步给图片暗部增加蓝色。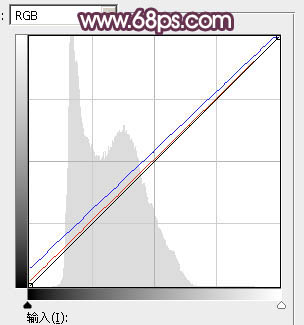

最后给图片局部增加一点高光,微调一下人物部分的颜色,完成最终效果。
本文章来源于网络,如有侵权,请联系删除。联系电话:18992849520





 老照片修复请加微信
老照片修复请加微信