素材图片主色为黄绿色,调色之前先考虑好黄色及绿色的比例,可以适当多增加一点黄色,然后再用调色工具把黄色转为橙黄色,绿色转为中性绿色,再增加一点高光即可。
原图
最终效果
1、打开素材图片,创建可选颜色调整图层,对黄色,绿色进行调整,参数设置如图1,2,效果如图3。这一步给图片增加黄绿色。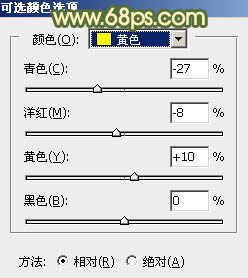
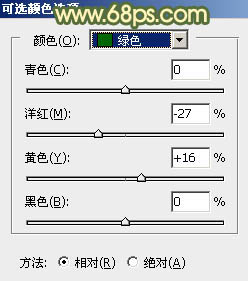

2、创建色相/饱和度调整图层,对黄、绿,青进行调整,参数设置如图4 - 6,效果如图7。这一步把图片中的黄色转为红褐色,绿色转为中性色。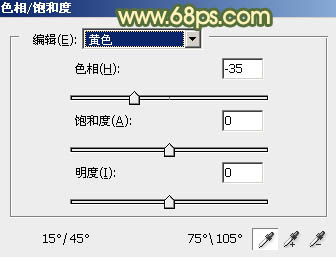
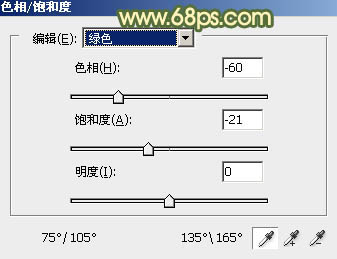
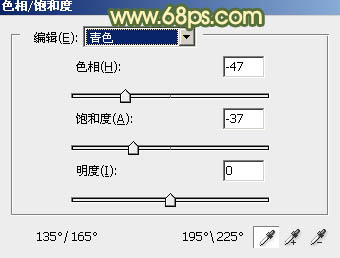

3、创建色相/饱和度调整图层,对红色进行调整,参数及效果如下图。这一步把图片中的红色调鲜艳一点。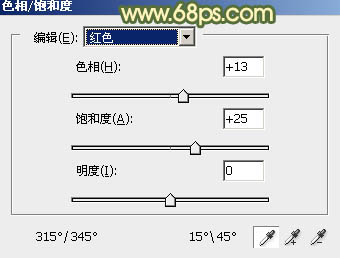

4、创建可选颜色调整图层,对红、黄、白、中性,黑进行调整,参数设置如图10 - 14,效果如图15。这一步给图片增加橙黄色。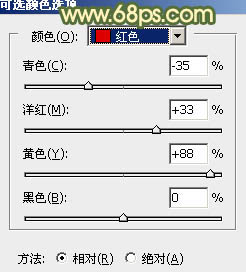
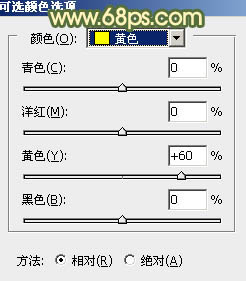
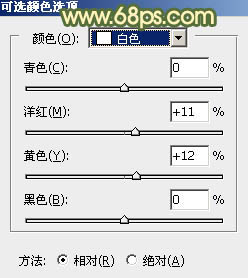
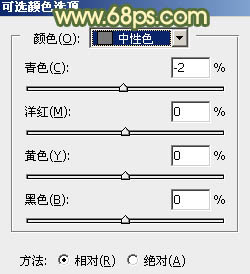
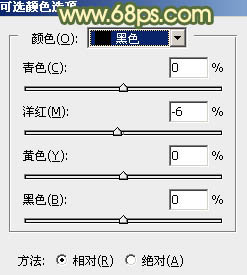

5、创建色彩平衡调整图层,对阴影,高光进行调整,参数及效果如下图。这一步主要给图片暗部增加冷色。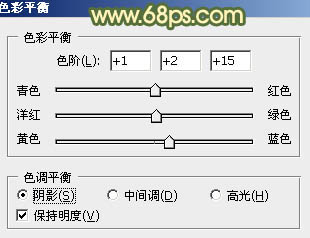
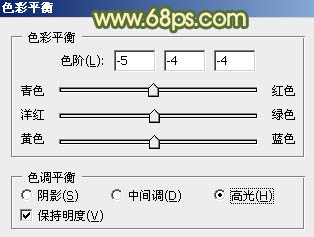

6、创建曲线调整图层,对RGB、绿,蓝通道进行调整,参数设置如图19 - 21,效果如图22。这一步给图片增加淡黄色。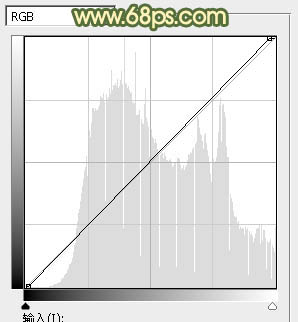
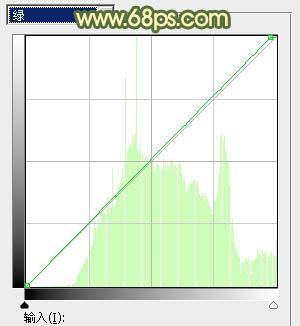
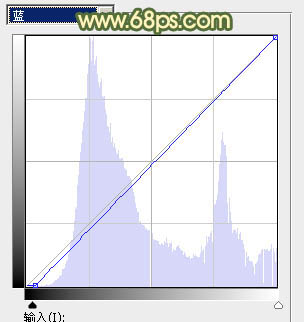

7、创建可选颜色调整图层,对红、黄,中性色进行调整,参数设置如图23 - 25,效果如图26。这一步给图片增加黄褐色。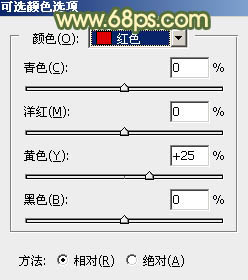
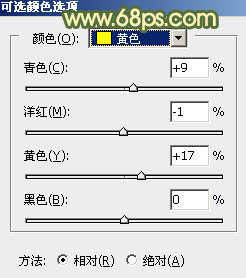
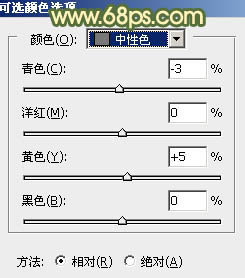

8、创建纯色调整图层,颜色设置为橙黄色:#D5A247,确定后把蒙版填充黑色,用白色画笔把左上角部分擦出来,效果如下图。
9、按Ctrl + J 把当前纯色调整图层复制一层,混合模式改为“滤色”,把蒙版填充黑色,用白色画笔把左上角顶部区域擦出来,然后按Ctrl + Alt + G 创建剪切蒙版,效果如下图。
10、创建亮度/对比度调整图层,适当增加亮度及对比度,参数设置如图29,确定后同上的方法创建剪切蒙版,效果如图30。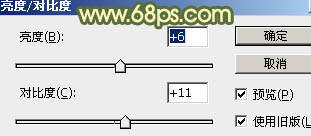

11、创建可选颜色调整图层,对红、黄、白,黑进行调整,参数设置如图31 - 34,效果如图35。这一步给图片增加橙黄色。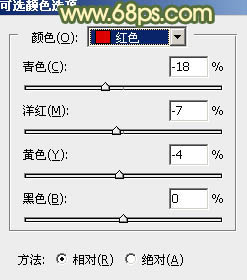
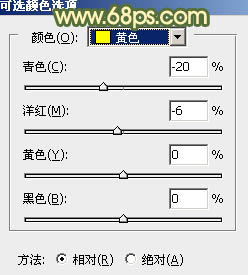
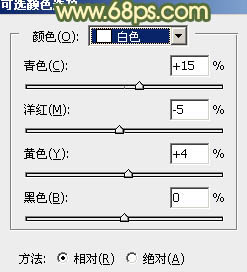
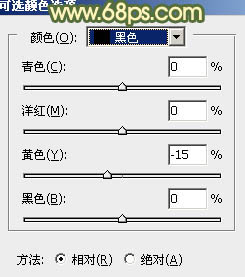

12、新建一个图层,按Ctrl + Alt + Shift + E 盖印图层,选择菜单:滤镜 > 模糊 > 动感模糊,角度设置为-45度,距离设置为160,确定后把混合模式改为“柔光”,不透明度改为:20%,效果如下图。
13、新建一个图层,盖印图层,用模糊工具把背景部分有杂色的部分模糊处理,效果如下图。
14、创建曲线调整图层,把全图稍微压暗一点,确定后把蒙版填充黑色,用白色画笔把右侧及底部区域擦出来,如图39。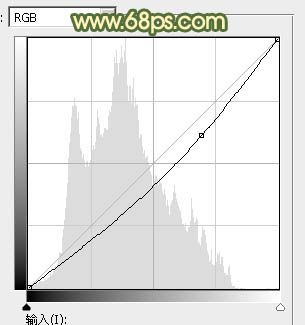

最后微调一下颜色,给人物磨一下皮,完成最终效果。
本文章来源于网络,如有侵权,请联系删除。联系电话:18992849520





 老照片修复请加微信
老照片修复请加微信