素材图片主色比较有层次感,调色的时候只需要先把主色调统一一点,然后直接用色相/饱和度转为自己想要的颜色,后期增加一点云雾,再处理柔和一点即可。
原图
最终效果
1、打开素材图片,创建可选颜色调整图层,对黄色,绿色进行调整,参数设置如图1,2,确定后把图层不透明度改为:50%,效果如图3。这一步把图片中的黄色转为绿色。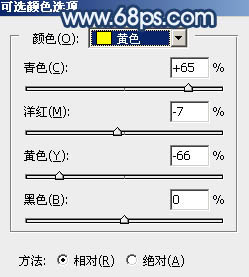
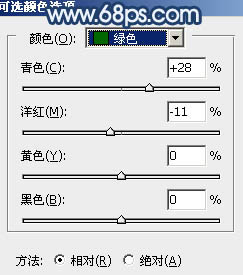

2、创建可选颜色调整图层,对绿色进行调整,参数设置如图4,效果如图5。这一步微调图片中的绿色。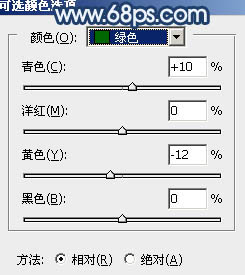

3、按Ctrl + J 把当前可选颜色调整图层复制一层,效果如下图。
4、创建色相/饱和度调整图层,对黄色,绿色进行调整,参数设置如图7,8,效果如图9。这一步快速把图片中的黄绿色转为蓝色。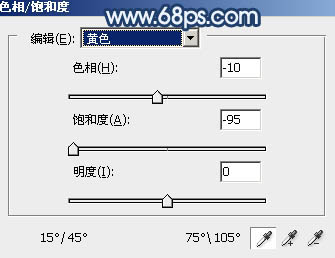
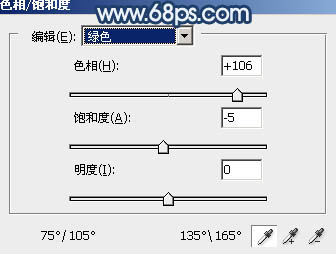

5、按Ctrl + J 把当前色相/饱和度调整图层复制一层,效果如下图。
6、创建曲线调整图层,对蓝色进行调整,参数及效果如下图。这一步给图片高光部分增加蓝色。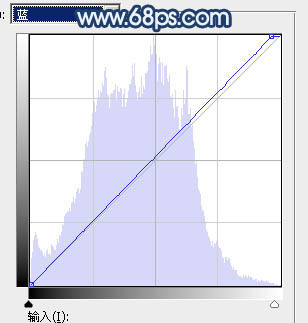

7、创建可选颜色调整图层,对青色,蓝色进行调整,参数及效果如下图。这一步主要把图片中的蓝色调淡一点。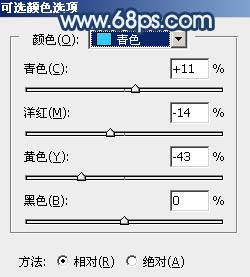


8、按Ctrl + J 把当前可选颜色调整图层复制一层,效果如下图。
9、创建色彩平衡调整图层,对阴影,高光进行调整,参数及效果如下图。这一步给图片暗部及高光部分增加蓝色。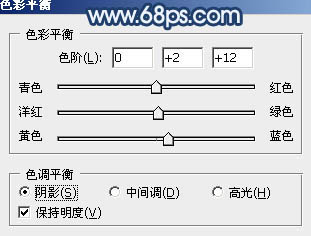
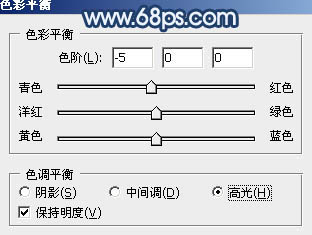

10、按Ctrl + J 把当前色彩平衡调整图层复制一层,不透明度改为:30%,效果如下图。
11、新建一个图层,按字母键“D”把前,背景颜色恢复到默认的黑白,然后选择菜单:滤镜 > 渲染 > 云彩,确定后把混合模式改为“滤色”,不透明度改为:50%。然后添加图层蒙版,用黑色画笔把边角部分擦出来,效果如下图。
12、创建色彩平衡调整图层,对阴影,高光进行调整,参数设置如图22,23,确定后按Ctrl + Alt + G 创建剪切蒙版,效果如图24。这一步给云彩暗部及高光部分增加蓝色。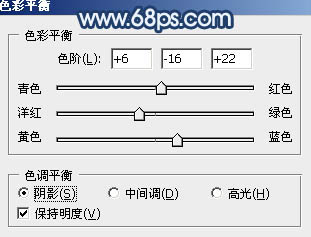
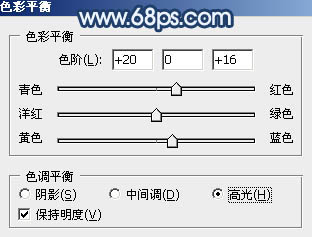

13、按Ctrl + J 把当前色彩平衡调整图层复制一层,不透明度改为:50%,确定后同上的方法创建剪切蒙版,效果如下图。
14、创建色彩平衡调整图层,对阴影,高光进行调整,参数及效果如下图。这一步主要给图片高光部分增加蓝色。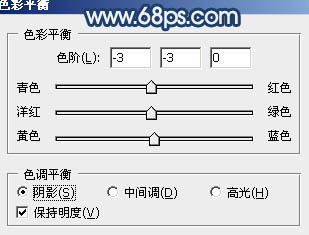
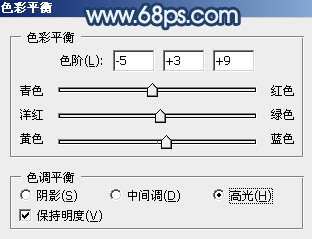

15、新建一个图层,按Ctrl + Alt + Shift + E 盖印图层,用模糊工具把中间区域模糊处理,效果如下图。
16、新建一个图层,盖印图层。选择菜单:滤镜 > 模糊 > 动感模糊,角度设置为-45度,距离设置为160,确定后把混合模式改为“柔光”,不透明度改为:50%,效果如下图。
17、新建一个图层,给图片局部增加一点高光,效果如下图。
18、微调一下人物肤色,效果如下图。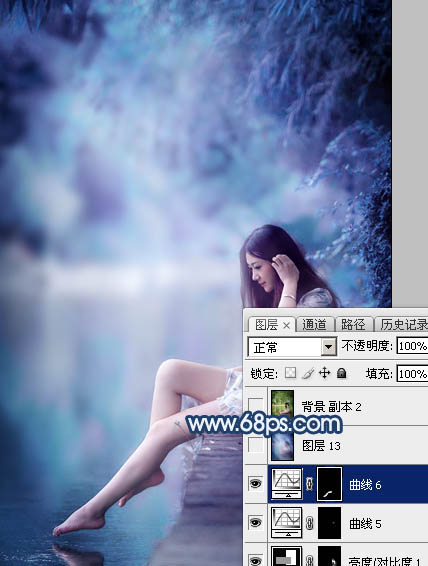
最后再把图片柔化处理,完成最终效果。
本文章来源于网络,如有侵权,请联系删除。联系电话:18992849520





 老照片修复请加微信
老照片修复请加微信