秋季色比较好把握,可以分两步来调。首先用调色工具把图片主色转为暖色;然后在暗部区域增加蓝色,高光部分增加淡蓝色即可。
原图
最终效果
1、打开素材图片,创建可选颜色调整图层,对黄、绿、白,黑进行调整,参数设置如图1 - 4,效果如图5。这一步把树叶部分的颜色转为黄褐色。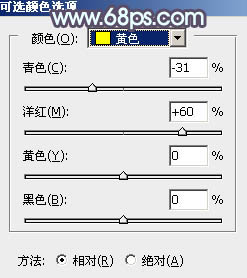
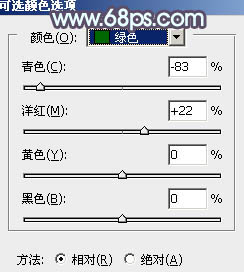
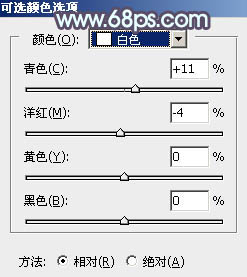
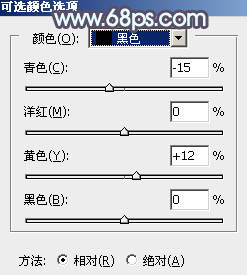

2、创建色相/饱和度调整图层,对全图进行调整,参数及效果如下图。这一步适当降低图片饱和度。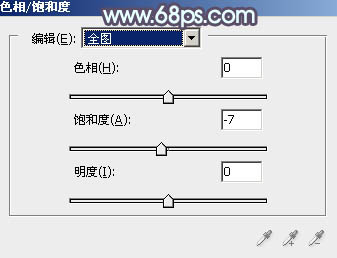

3、按Ctrl + Alt + 2 调出高光选区,按Ctrl + Shift + I 反选,然后创建色彩平衡调整图层,对阴影,高光进行调整,参数及效果如下图。这一步主要给暗部增加黄褐色。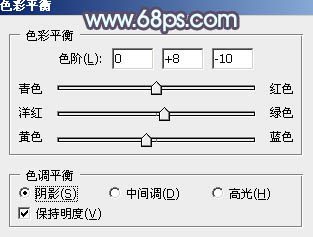
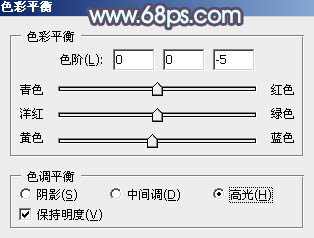

4、创建曲线调整图层,对RGB,蓝通道进行调整,参数设置如图11,确定后按Ctrl + Alt + G 创建剪切蒙版,效果如图12。这一步把暗部稍微调亮,并增加蓝色。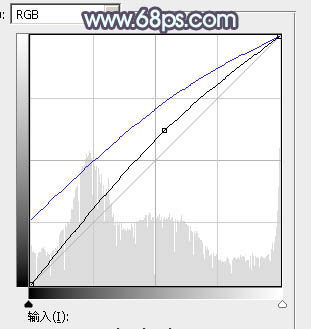

5、创建色彩平衡调整图层,对阴影,中间调进行调整,参数设置如图13,14,确定后同上的方法创建剪切蒙版,效果如图15。这一步微调暗部颜色。
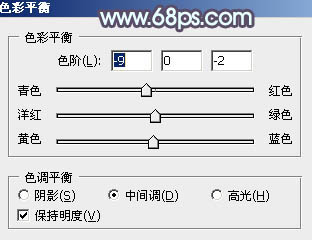

6、创建可选颜色调整图层,对黄、绿,白进行调整,参数设置如图16 - 18,效果如图19。这一步把图片中的黄绿色稍微调淡一点。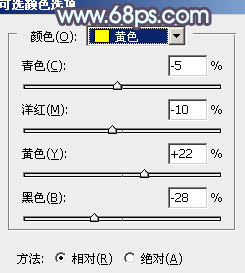
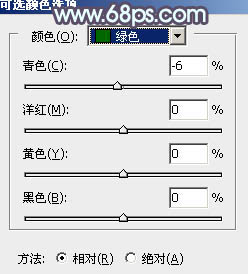
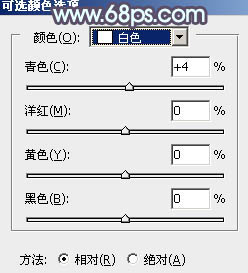

7、按Ctrl + Alt + 2 调出高光选区,创建色彩平衡调整图层,对高光进行调整,参数及效果如下图。这一步给高光部分增加淡蓝色。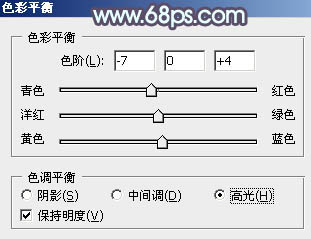

8、按Ctrl + Alt + 2 调出高光选区,创建纯色调整图层,颜色设置为淡蓝色:#E3FDFF,确定后把混合模式改为“变暗”,效果如下图。
9、创建色相/饱和度调整图层,对黄色进行调整,适当增加饱和度,参数及效果如下图。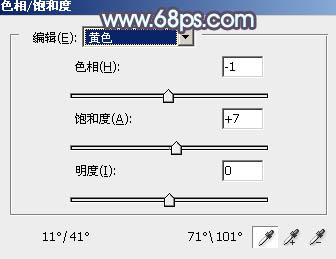

10、创建可选颜色调整图层,对红、黄,白进行调整,参数及效果如下图。这一步给图片增加淡红色。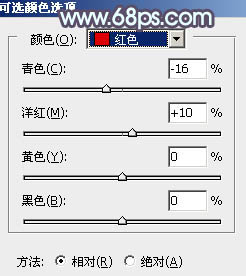
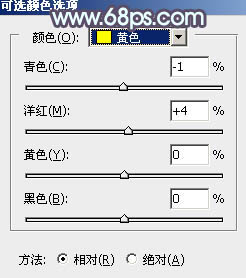
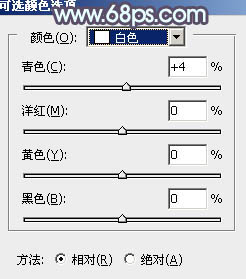

11、创建色彩平衡调整图层,对中间调,高光进行调整,参数设置如图29,30,确定后把蒙版填充黑色,用白色画笔把人物脸部及肤色部分擦出来,效果如图31。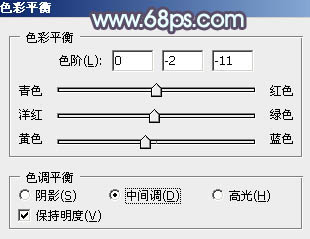
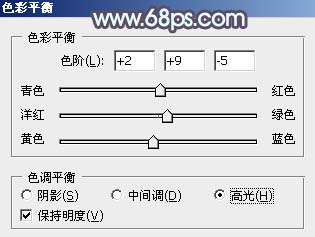


12、创建亮度/对比度调整图层,适当增加对比度,参数设置如图33,确定后按Ctrl + Alt + G 创建剪切蒙版,效果如图34。这两步微调人物肤色。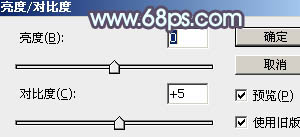

13、创建纯色调整图层,颜色设置为淡青色:#E2FFF4,确定后把蒙版填充黑色,用白色画笔把左上角部分擦出来,效果如下图。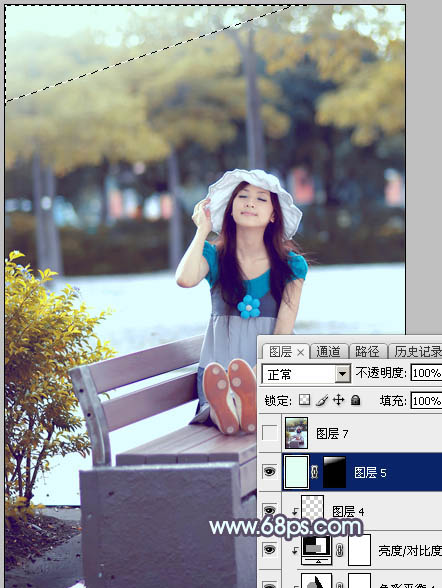
14、创建可选颜色调整图层,对黄、蓝,白进行调整,参数设置如图36 - 38,效果如图39。这一步微调暗部及高光颜色。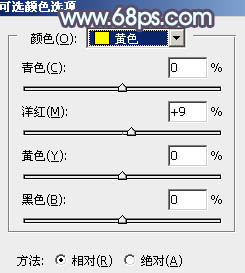
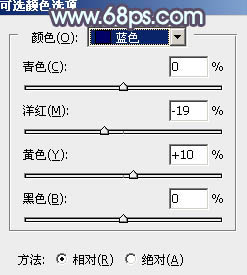
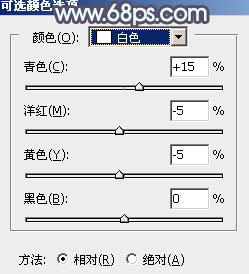

15、新建一个图层,按Ctrl + Alt + Shift + E 盖印图层,简单把图片柔化处理。
最后给人物磨一下皮,微调一下颜色,完成最终效果。
本文章来源于网络,如有侵权,请联系删除。联系电话:18992849520





 老照片修复请加微信
老照片修复请加微信