素材图片拍摄的比较暗,人物也不够突出。处理的时候先给图片增加暖色;再给图片高光的边角增加淡黄或橙黄色,渲染出阳光的效果;后期在暗部及高光部分增加一点蓝色,加强一下人物背光及受光的明暗即可。
原图
最终效果
1、打开素材图片,创建曲线调整图层,对红、绿、蓝进行调整,参数设置如图1 - 3,效果如图4。这一步主要给图片高光部分增加淡蓝色。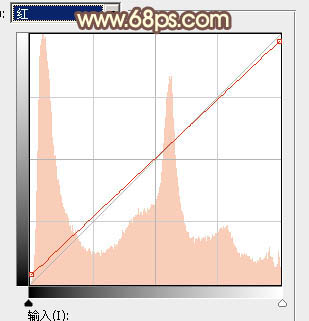
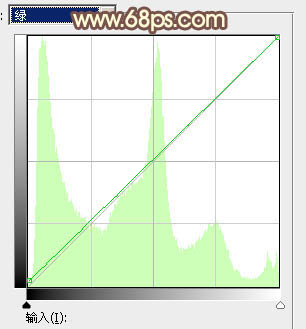
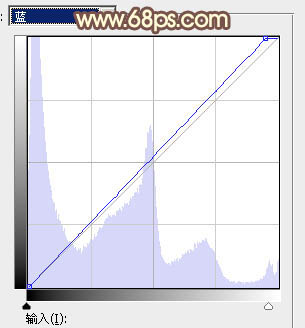

2、按Ctrl + J 把当前曲线调整图层复制一层,效果如下图。
3、创建可选颜色调整图层,对黄色,绿色进行调整,参数及效果如下图。这一步把图片中的黄绿色转为黄褐色。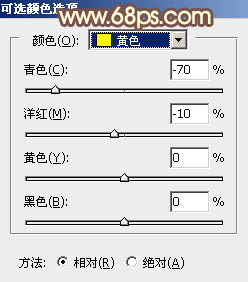
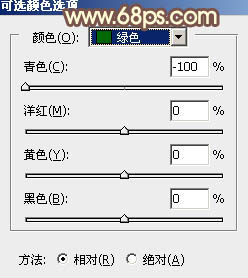

4、按Ctrl + J 把当前可选颜色调整图层复制一层,效果如下图。
5、创建色彩平衡调整图层,对高光进行调整,参数及效果如下图。这一步给高光增加淡青色。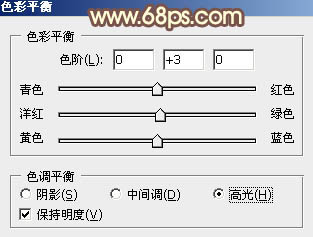

6、创建色相/饱和度调整图层,对黄色进行调整,参数及效果如下图。这一步把图片中的黄色调鲜艳一点。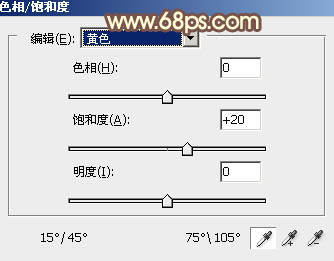

7、曲线调整图层,对RGB、红、蓝通道进行调整,参数设置如图14,确定后把蒙版填充黑色,用白色画笔把底部及左侧边缘部分擦出来,效果如图15。这一步给图片增加暗部。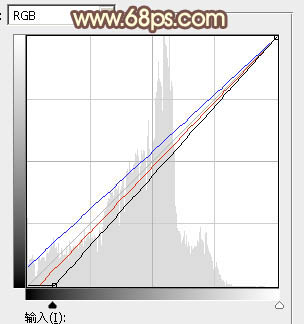

8、按Ctrl + J 把当前曲线调整图层复制一层,不透明度改为:30%,效果如下图。
9、新建一个图层,选择渐变工具,颜色设置如图17,然后由右上角向左下角拉出线性渐变,确定后按住Alt键添加图层蒙版,用白色画笔把右上角部分擦出来,效果如图18。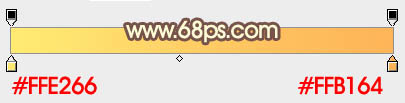

10、创建色彩平衡调整图层,对阴影、中间调、高光进行调整,参数设置如图19 - 21,效果如图22。这一步主要给图片暗部及高光部分增加蓝色。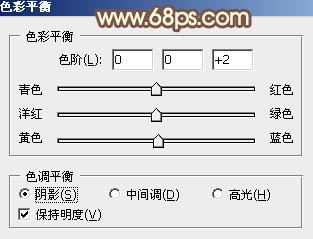
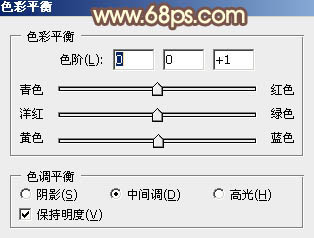


11、新建一个图层,按Ctrl + Alt + Shift + E 盖印图层,选择菜单:滤镜 > 模糊 > 动感模糊,角度设置为45度,距离设置为 180,确定后把混合模式改为“绿色”。按住Alt键添加图层蒙版,用白色画笔把右上角部分擦出来,效果如下图。这一步增加高光亮度。
12、创建曲线调整图层,把全图稍微压暗一点,确定后把蒙版填充黑色,用白色画笔把人物背光区域加深一点,如图25。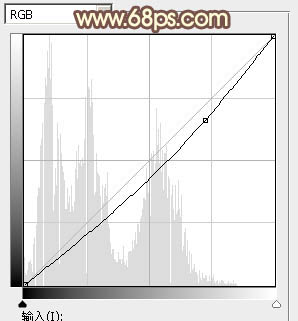

13、新建一个图层,按字母键“D”把前,背景颜色恢复到默认的黑白,选择菜单:滤镜 > 渲染 > 云彩,确定后把混合模式改为“滤色”,不透明度改为:70%。按住Alt键添加图层蒙版,用白色画笔把下图选区部分擦出来。
14、创建色彩平衡调整图层,对高光进行调整,参数设置如图27,确定后按Ctrl + Alt + G 创建剪切蒙版,效果如图28。这一步给云彩高光部分增加蓝色。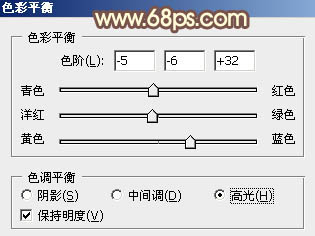

15、创建可选颜色调整图层,对白色,黑进行调整,参数及效果如下图。这一步微调高光及暗部颜色。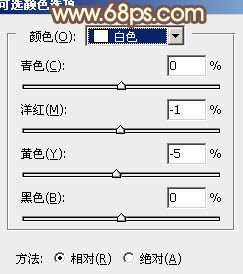
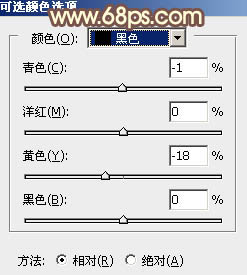

16、创建曲线调整图层,对绿,蓝通道进行调整,参数及效果如下图。这一步给图片暗部增加蓝色。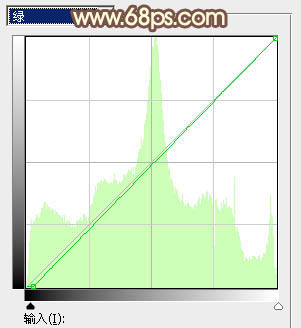
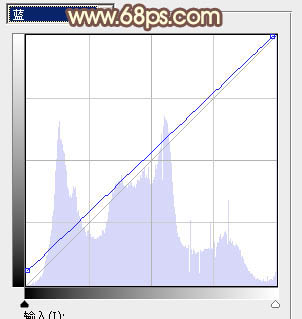

最后微调一下人物及高光区域颜色,完成最终效果。
本文章来源于网络,如有侵权,请联系删除。联系电话:18992849520





 老照片修复请加微信
老照片修复请加微信