效果以粉色为主,调色的时候先把主色调统一,然后转为粉色;天空及青色部分需要调淡一点,转为青绿色。然后把整体柔化处理即可。
原图
最终效果
1、打开素材图片,创建可选颜色调整图层,对黄、绿、青进行调整,参数设置如图1 - 3,效果如图4。这一步把图片中的黄绿色转为黄褐色,并把青色部分调淡一点。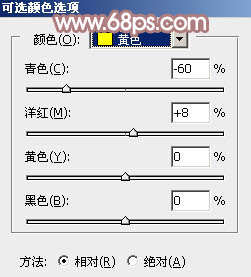
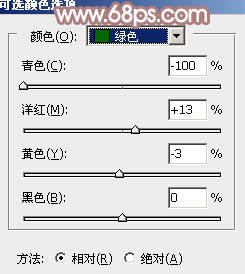
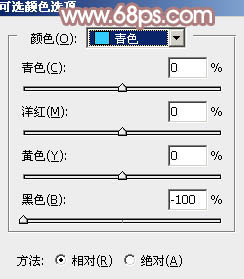

2、按Ctrl + J 把当前可选颜色调整图层复制一层,不透明度改为:60%,效果如下图。
3、创建色相/饱和度调整图层,对黄色,青色进行调整,参数设置如图6,7,效果如图8。这一步把图片中的暖色转为紫红色,青色转为青绿色。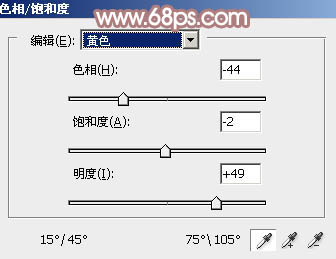
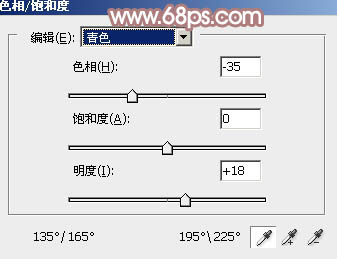

4、新建一个图层,按字母键“D”把前,背景颜色恢复到默认的黑白,然后选择菜单:滤镜 > 渲染 > 云彩,确定后把混合模式改为“滤色”,不透明度改为:30%。添加图层蒙版,用黑色画笔把左下角部分擦出来。
5、创建色彩平衡调整图层,对阴影,高光进行调整,参数设置如图10,11,确定后按Ctrl + Alt + G 创建剪切蒙版,效果如图12。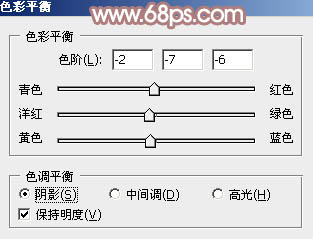
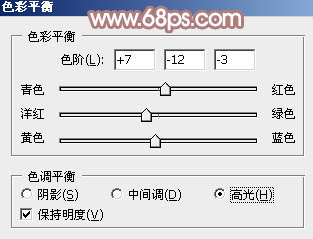

6、创建曲线调整图层,对RGB、绿、蓝通道进行调整,参数及效果如下图。这一步增加图片明暗对比,并给高光部分增加淡蓝色。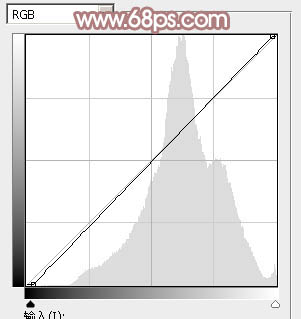
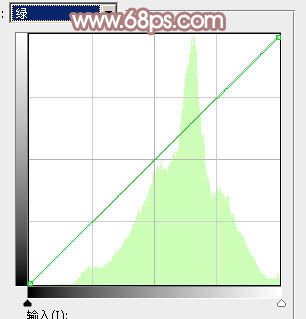
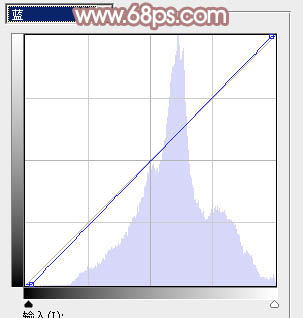

7、新建一个图层,按Ctrl + Alt + Shift + E 盖印图层。选择菜单:滤镜 > 模糊 > 动感模糊,角度设置为45度,距离设置为180,确定后把混合模式改为“柔光”,不透明度改为:50%,效果如下图。
8、用套索工具把需要变亮的部分选取出来,羽化60个像素后按Ctrl + J 复制到新的图层,混合模式为“柔光”,效果如下图。
9、按Ctrl + J 把当前图层复制一层,混合模式改为“滤色”,不透明度改为:30%,效果如下图。
10、创建色彩平衡调整图层,对高光进行调整,参数设置如图20,确定后把蒙版填充黑色,用白色画笔把图21选区部分擦出来。这一不给图片局部增加淡青色。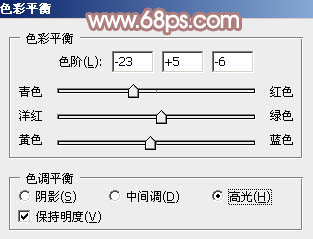

11、简单给边缘部分增加一点暗角,效果如下图。
12、创建亮度/对比度调整图层,适当增加对比度,参数及效果如下图。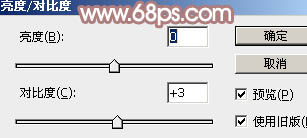

13、创建可选颜色调整图层,对红色进行微调,参数及效果如下图。

14、创建曲线调整图层,对RGB、绿、蓝通道进行调整,参数及效果如下图。这一步把图片主色调淡一点。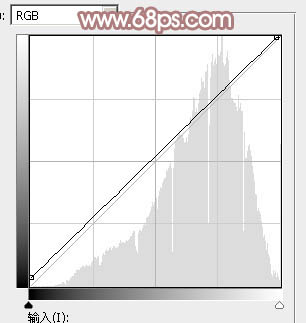
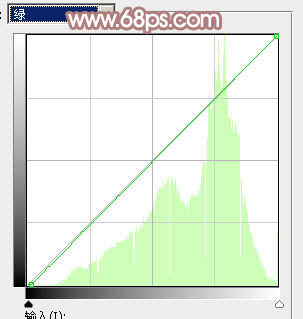
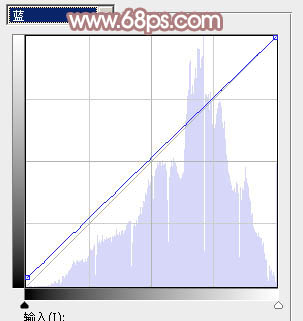

最后微调一下主色,简单美化一下人物,完成最终效果。
本文章来源于网络,如有侵权,请联系删除。联系电话:18992849520





 老照片修复请加微信
老照片修复请加微信