素材图片主色为暗调黄绿色,转为中性色的时候直接降低主色的饱和度得到初步的中性图片,然后用调色工具给图片增加淡红色,暗部增加紫红色即可。
原图
最终效果
1、打开素材图片,创建色相/饱和度调整图层,对全图、黄色、绿色进行调整,参数设置如图1 - 3,效果如图4。这一步快速把图片主色转为较暗的中性色。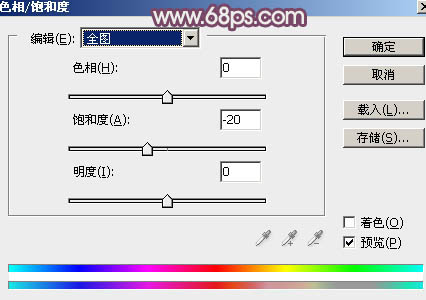
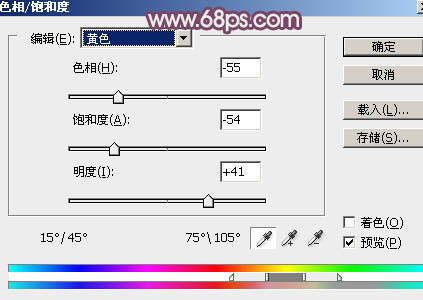
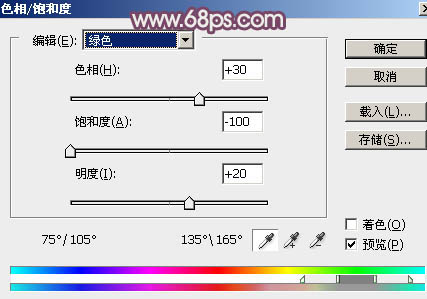

2、创建曲线调整图层,对红色,蓝色通道进行调整,参数及效果如下图。这一步主要给图片暗部增加红色。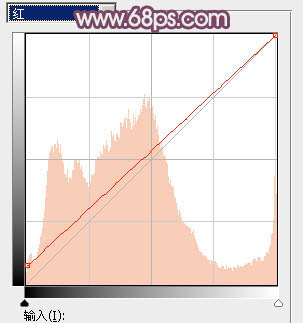
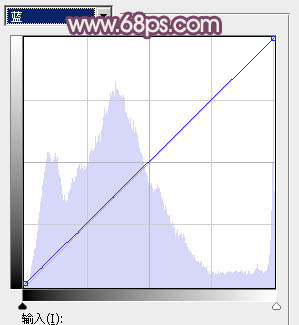

3、创建可选颜色调整图层,对红,黑进行调整,参数及效果如下图。这一步给图片增加淡红色。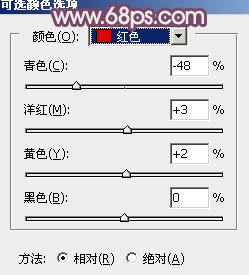
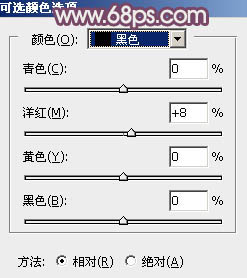

4、新建一个图层,按字母键“D”把前,背景颜色恢复到默认的黑白,然后选择菜单:滤镜 > 渲染 > 云彩,确定后把混合模式改为“滤色”,不透明度改为:50%,效果如下图。这一步给图片增加唯美度。
5、创建色彩平衡调整图层,对阴影,高光进行调整,参数设置如图12,13,确定后把蒙版填充黑色,用白色画笔把高光区域擦出来,效果如图14。这一步给高光部分增加暖色。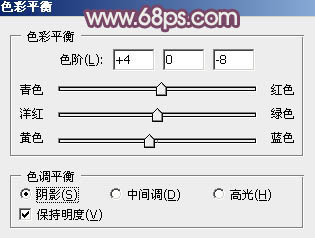
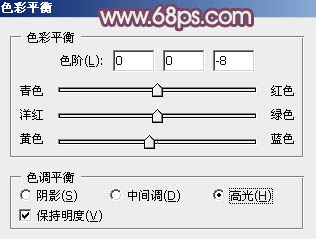

6、创建曲线调整图层,对各通道进行微调,参数及效果如下图。这一步给图片增加蓝红色。
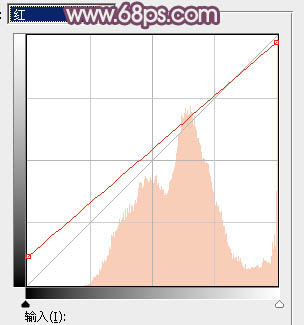
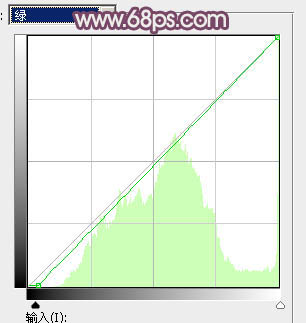
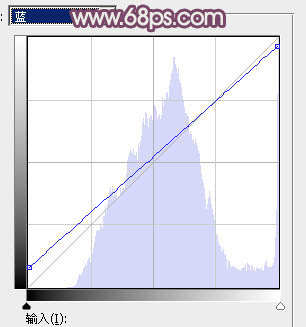
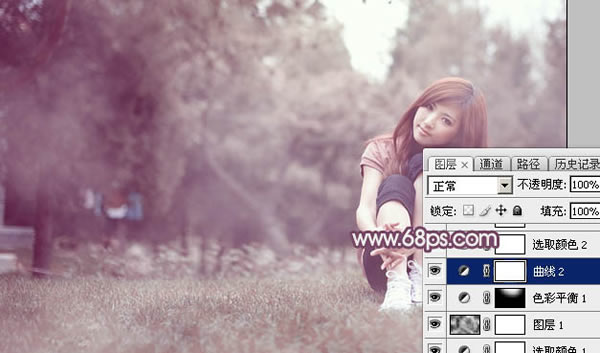
7、创建可选颜色调整图层,对红色进行调整,参数及效果如下图。这一步微调图片中的红色。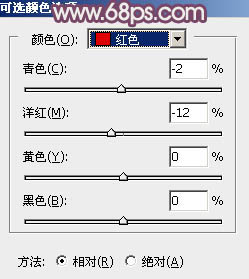
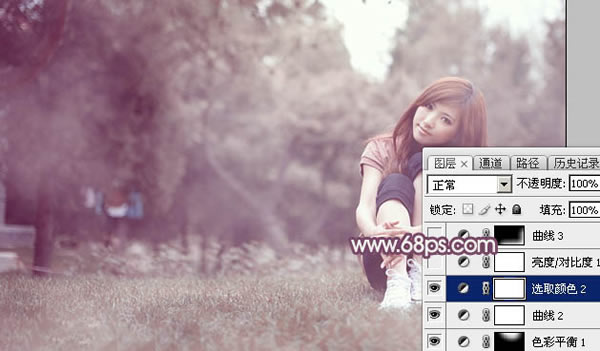
8、创建亮度/对比度调整图层,适当增加对比度,参数及效果如下图。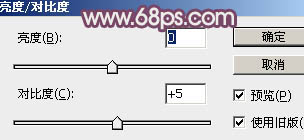

9、新建一个图层,按Ctrl + Alt + Shift + E 盖印图层。选择菜单:滤镜 > 模糊 > 动感模糊,角度设置为-45度,距离设置为180,确定后把混合模式改为“柔光”,用套索工具选取选取所示部分,羽化45个像素后添加图层蒙版。
10、按Ctrl + Alt + 2 调出高光选区,按Ctrl + Shift + I 反选,然后创建色彩平衡调整图层,对阴影,高光进行调整,参数及效果如下图。这一步给图片暗部增加蓝色。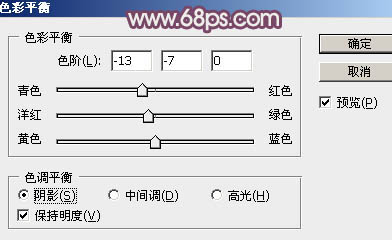
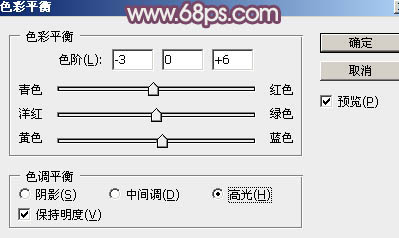

11、创建曲线调整图层,把全图稍微调暗一点,确定后按Ctrl + Alt + G 创建剪切蒙版,效果如图29。这一步把图片暗部调暗一点。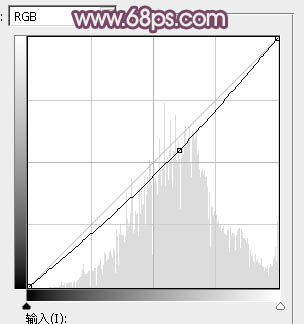

12、新建一个图层,盖印图层。选择菜单:滤镜 > 模糊 > 动感模糊,角度设置为-45度,距离设置为160,确定后把混合模式改为“柔光”,不透明度改为:60%,效果如下图。这一步把图片柔化处理。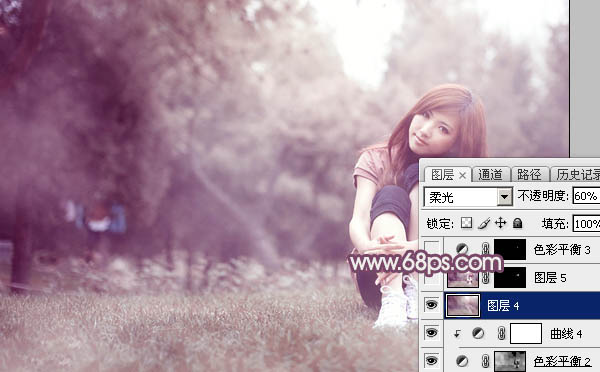
最后微调一下颜色,给人物磨一下皮,完成最终效果。
本文章来源于网络,如有侵权,请联系删除。联系电话:18992849520





 老照片修复请加微信
老照片修复请加微信