素材图的中间调颜色比较多,分布也比较均匀,整体看上去比较单调。调色的时候可以先把主色转为暖色,然后在局部增加一些较亮的高光,边缘部分加上暗角,这样图片的次感就会强很多。
原图
最终效果
1、打开素材图片,创建可选颜色调整图层,对黄色,绿色进行调整,参数及效果如下图。这一步给图片增加橙黄色。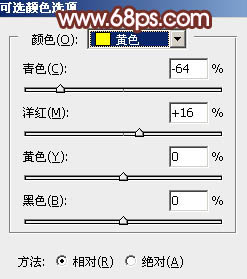
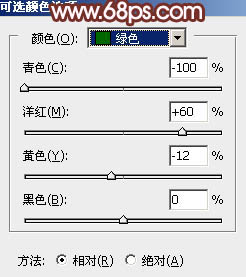

2、按Ctrl + J 把当前可选颜色调整图层复制一层,效果如下图。
3、创建曲线调整图层,对红,绿通道进行调整,参数及效果如下图。这一步主要给图片增加淡红色。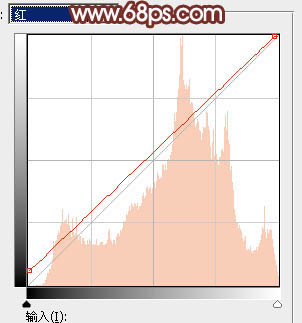
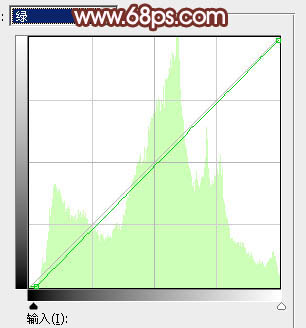

4、创建可选颜色调整图层,对红、黄、白进行调整,参数设置如图8 - 10,效果如图11。这一步微调图片中的暖色及高光颜色。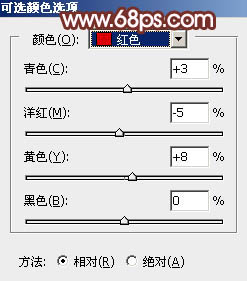
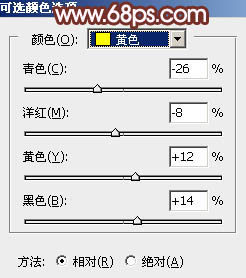


5、创建色相/饱和度调整图层,对红色,黄色进行调整,参数设置如图12,13,效果如图14。这一步给图片增加红褐色。
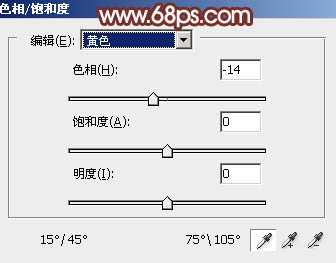

6、按Ctrl + Alt + 2 调出高光选区,按Ctrl + Shift + I 反选,然后创建色彩平衡调整图层,对阴影,高光进行调整,参数及效果如下图。这一步给图片暗部增加暖色。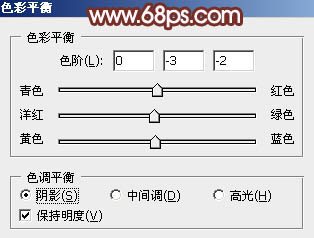
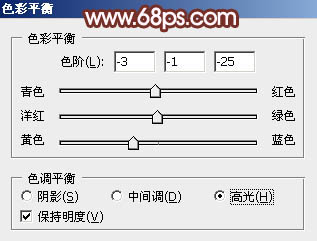

7、创建曲线调整图层,对各通道进行调整,参数设置如图18,确定后按Ctrl + Alt + G 创建剪切蒙版,效果如图19。这一步给图片暗部增加蓝色。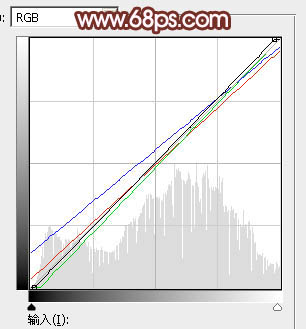

8、新建一个图层,按字母键“D”把前,背景颜色恢复到默认的黑白,然后选择菜单:滤镜 > 渲染 > 云彩,确定后把混合模式改为“滤色”,不透明度改为:10%,确定后同上的方法创建剪切蒙版,效果如下图。这一步给暗部增加亮度。
9、创建纯色调整图层,颜色设置为橙红色:#CE755D,确定后把蒙版填充黑色,用透明度较低的白色画笔把下图选区部分擦出来,确定后把混合模式改为“滤色”,效果如下图。
10、按Ctrl + J 把当前纯色调整图层复制一层,把蒙版填充黑色,用白色画笔把下图选区部分擦出来。这两步给图片增加高光。
11、创建色彩平衡调整图层,对阴影,高光进行调整,参数及效果如下图。这一步微调图片暗部及高光颜色。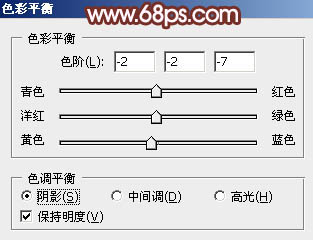
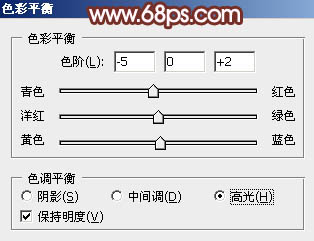

12、创建曲线调整图层,对各通道进行调整,参数设置如图26,确定后把蒙版填充黑色,用白色画笔把边角部分擦出来,效果如图27。这一步给图片增加暗角。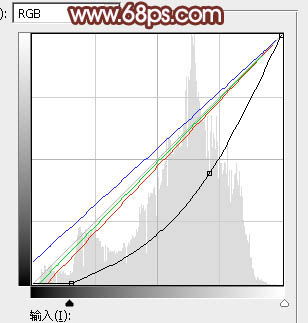

13、创建可选颜色调整图层,对红、黄、杨红、白、黑进行调整,参数设置如图28 - 32,效果如图33。这一步微调图片中的暖色及高光暗部颜色。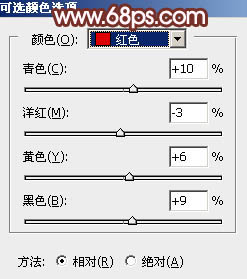
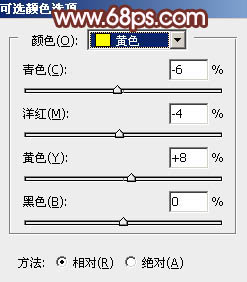
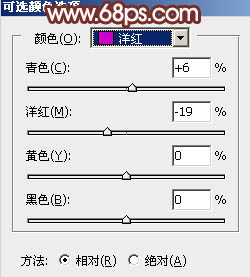
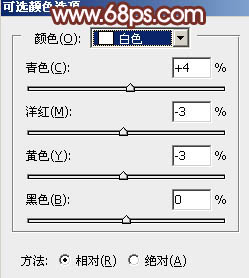
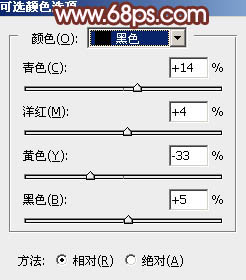

14、微调一下人物肤色,简单给人物磨一下皮,效果如下图。
最后加强一下局部明暗,微调一下细节,完成最终效果。
本文章来源于网络,如有侵权,请联系删除。联系电话:18992849520





 老照片修复请加微信
老照片修复请加微信