素材图片主色比较少,调色的时候可以直接把黄绿色部分转为红褐色,然后在暗部和高光部分增加一点蓝色,再加强一下局部的明暗即可。
原图
最终效果
1、打开素材图片,创建可选颜色调整图层,对绿色进行调整,参数及效果如下图。这一步把图片中的绿色转为青绿色。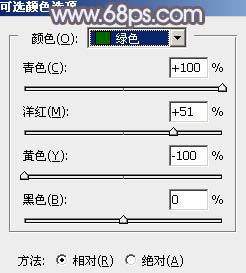

2、创建可选颜色调整图层,对红、黄、绿、青、白、中性、黑进行调整,参数设置如图3 - 9,效果如图10。这一步给图片增加橙黄色。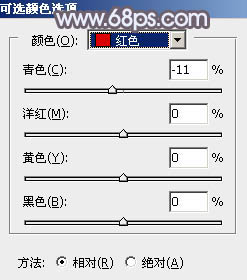
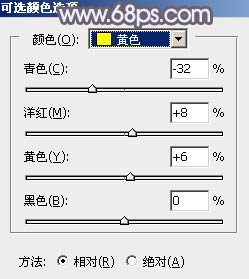
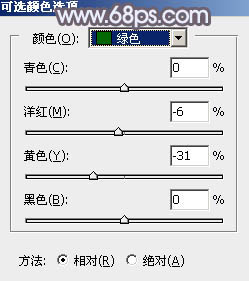
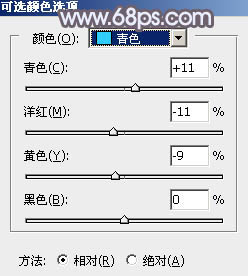
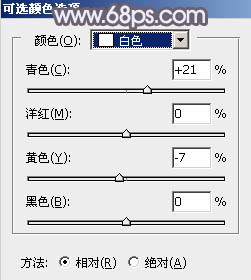
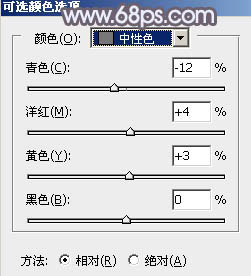
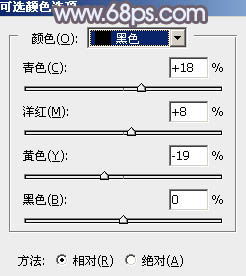
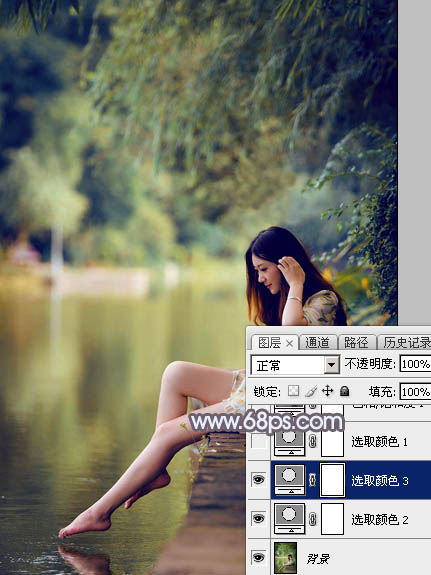
3、创建可选颜色调整图层,对黄色,绿色进行调整,参数及效果如下图。这一步适当减少图片中的黄色。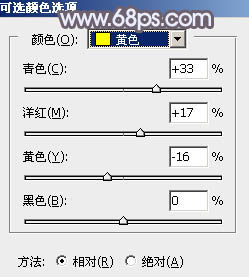
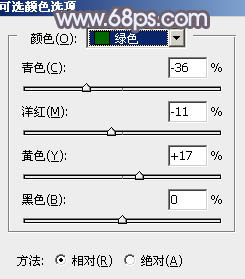

4、创建色相/饱和度调整图层,对黄色、绿色、青色进行调整,参数设置如图14 - 16,效果如图17。这一步把图片中的黄绿色转为红褐色。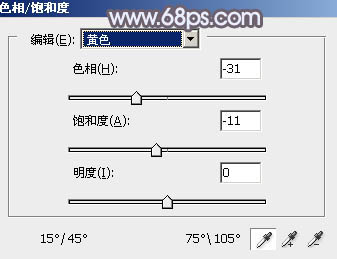
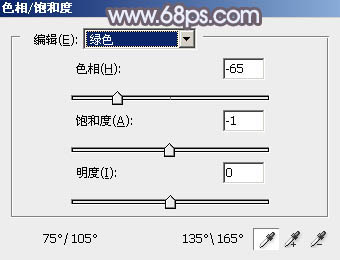
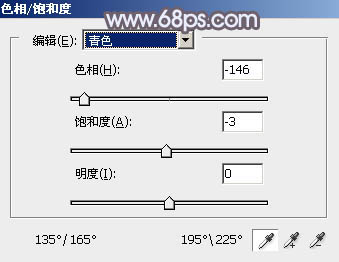

5、按Ctrl + J 把当前色相/饱和度调整图层复制一层,不透明度改为:20%,效果如下图。
6、创建曲线调整图层,对RGB,蓝色通道进行调整,参数及效果如下图。这一步把图片暗部颜色加深,并增加蓝色。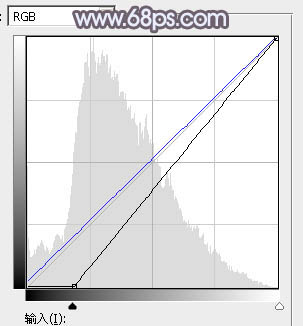
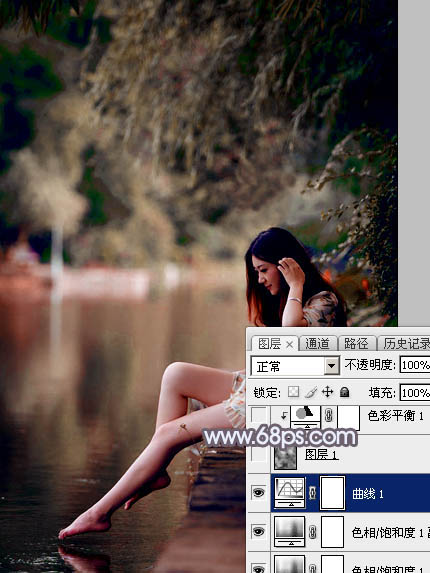
7、新建一个图层,按字母键“D”把前,背景颜色恢复到默认的黑白,然后选择菜单:滤镜 > 渲染 > 云彩,确定后把混合模式改为“滤色”,不透明度改为:40%,效果如下图。这一步给图片增加烟雾效果。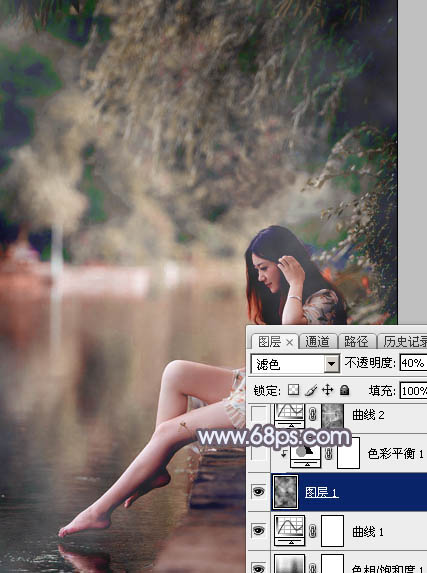
8、创建色彩平衡调整图层,对阴影、中间调、高光进行调整,参数设置如图22 - 24,确定后按Ctrl + Alt + G 创建剪切蒙版,效果如图25。这一步给云彩部分增加蓝色。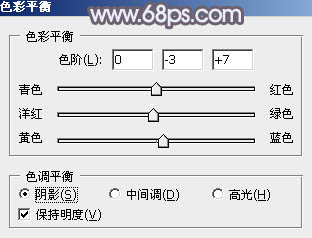
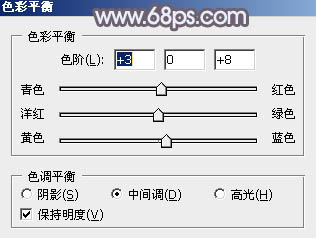
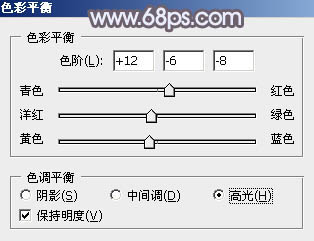

9、按Ctrl + Alt + 2 调出高光选区,创建曲线调整图层,对RGB、红、绿、蓝通道进行调整,参数及效果如下图。这一步把高光部分稍微调亮,调清爽一点。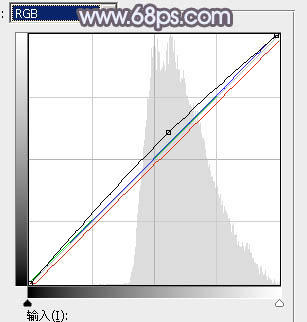

10、创建可选颜色调整图层,对红、白、黑进行调整,参数设置如图28 - 30,效果如图31。这一步主要给图片高光部分增加淡青色。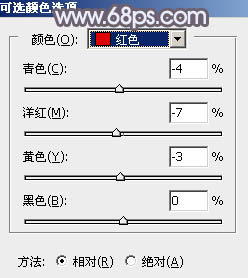
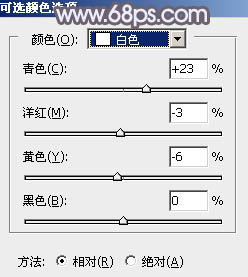
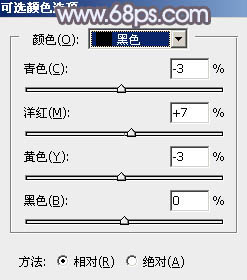
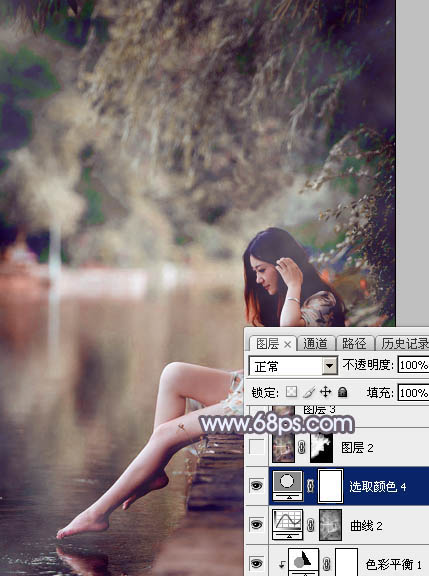
11、新建一个图层,按Ctrl + Alt + Shift + E 盖印图层,用模糊工具把下图选区部分模糊处理。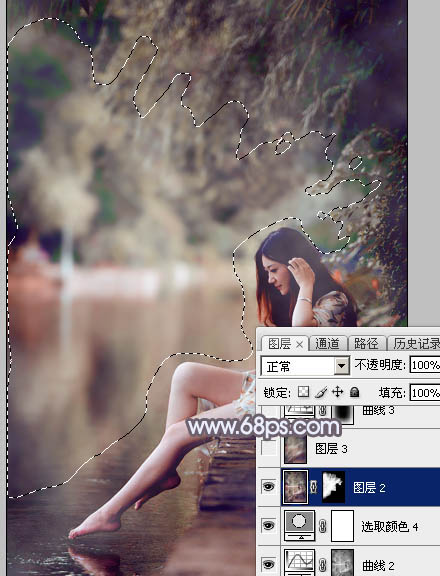
12、新建一个图层,用画笔给图片中间部分涂上一点淡黄色高光,如下图。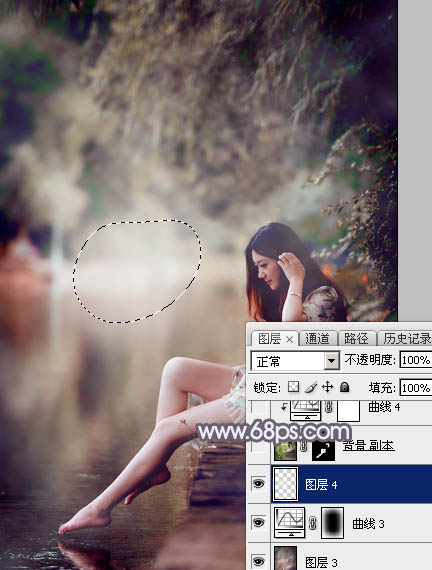
13、微调一下人物肤色,效果如下图。
14、给图片增加一点淡红色,再加强一下局部明暗,效果如下图。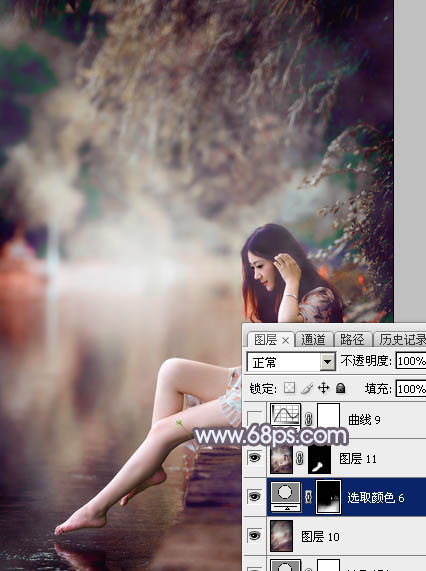
15、创建曲线调整图层,对RGB、红、绿、蓝通道进行调整,参数及效果如下图。这一步主要给图片高光部分增加淡蓝色。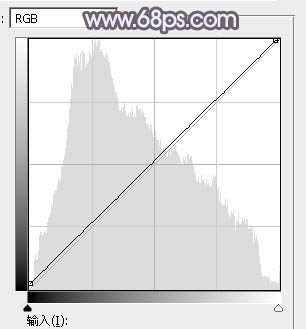
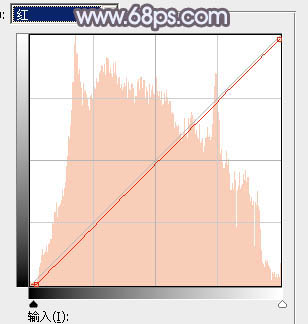
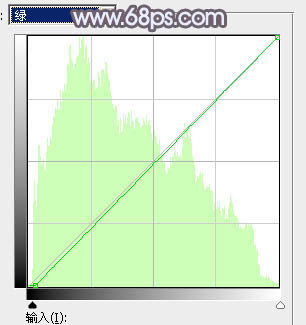
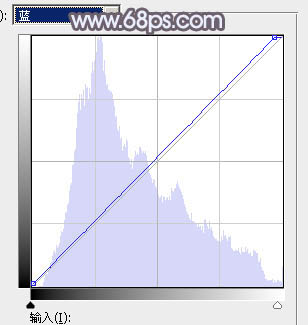

最后微调一下颜色,完成最终效果。
本文章来源于网络,如有侵权,请联系删除。联系电话:18992849520





 老照片修复请加微信
老照片修复请加微信