效果图调色分为三步:首先降低主色饱和度得到中性色;然后用调色工具给高光及暗部增加淡淡冷色;最后给图片增加烟雾,再柔化处理,整体看上去唯美即可。
原图
最终效果
1、打开素材图片,创建可选颜色调整图层,对黄、绿、白进行调整,参数设置如图1 - 3,效果如图4。这一步适当减少图片中的绿色。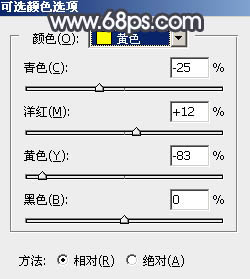
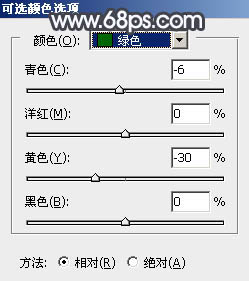
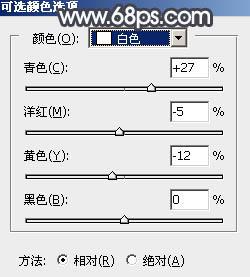

2、创建色相/饱和度调整图层,对黄色,绿色进行调整,参数及效果如下图。这一步快速把主色转为中性黄褐色。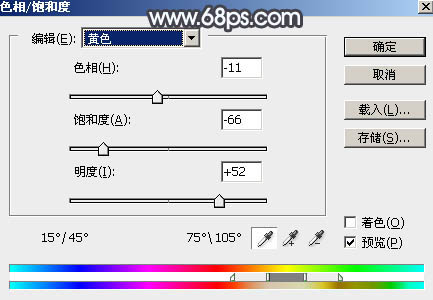
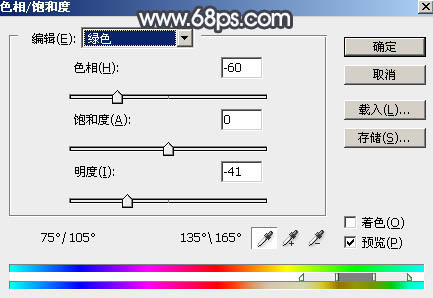
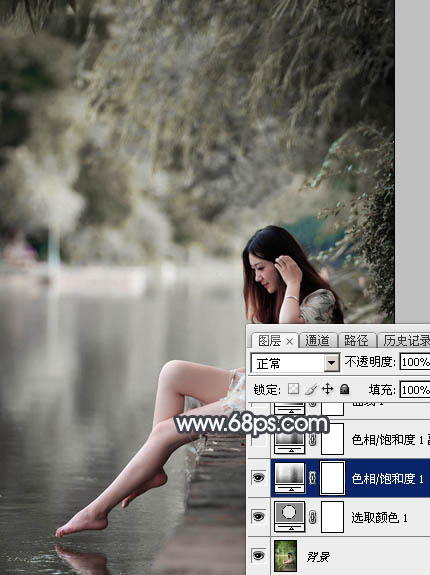
3、按Ctrl + J 把当前色相/饱和度调整图层复制一层,不透明度改为:30%,效果如下图。
4、创建曲线调整图层,对RGB、红、蓝通道进行调整,参数设置如图9 - 11,效果如图12。这一步增加图片明暗对比,同时给高光部分增加淡蓝色。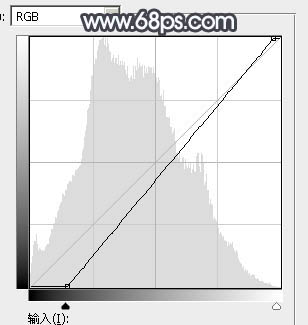
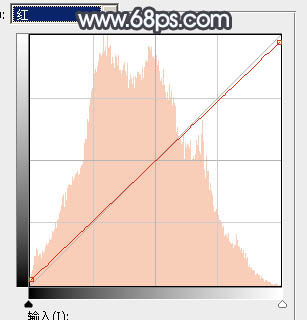
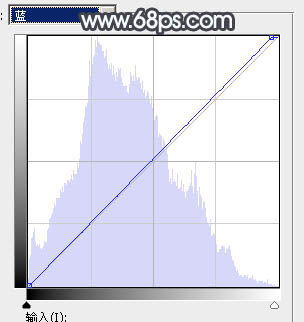

5、新建一个图层,按字母键“D”把前,背景颜色恢复到默认的黑白,然后选择菜单:滤镜 > 渲染 > 云彩,确定后把混合模式改为“滤色”,不透明度改为:50%,效果如下图。这一步给图片增加烟雾效果。
6、创建曲线调整图层,对RGB、红、绿、蓝通道进行调整,参数设置如图14,确定后按Ctrl + Alt + G 创建剪切蒙版,效果如图15。这一步把云彩调暗一点,并微调暗部颜色。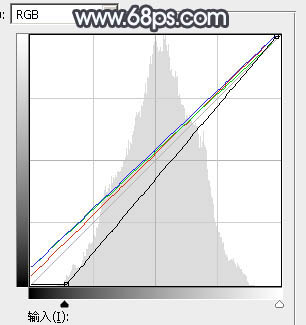

7、创建可选颜色调整图层,对红、黄、青、白、黑进行调整,参数设置如图16 - 20,效果如图21。这一步给图片增加一点暖色和淡蓝色。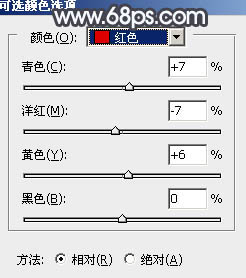
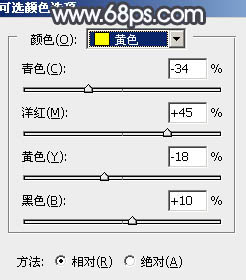
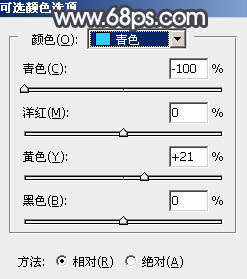
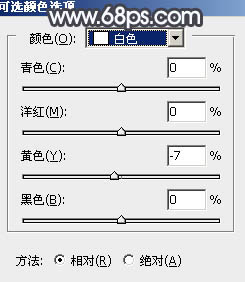
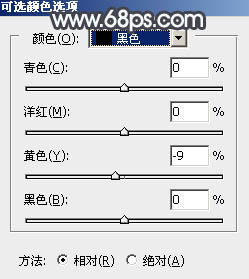

8、创建色彩平衡调整图层,对阴影,高光进行调整,参数设置如图22,23,确定后把图层不透明度改为:60%,效果如图24。这一步主要给图片高光部分增加淡蓝色。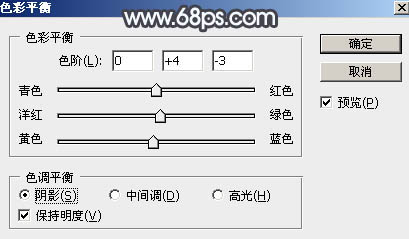
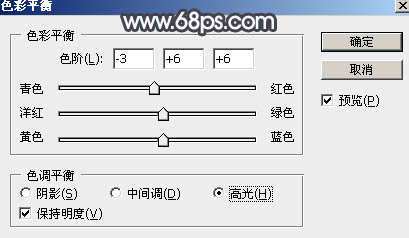

9、新建一个图层,按Ctrl + Alt + Shift + E 盖印图层,用模糊工具把下图选区部分模糊处理。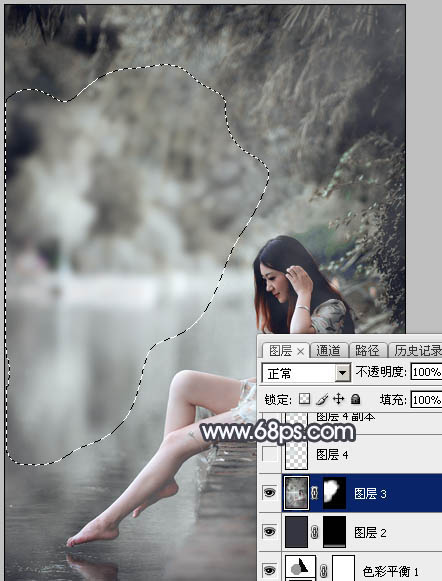
10、新建一个图层,用椭圆选框工具在中间偏左位置拉出下图所示的选区,羽化35个像素后填充淡青色:#D7E0E0,取消选区如下图。
11、按Ctrl + J 把当前图层复制一层,不透明度改为:30%,效果如下图。
12、创建曲线调整图层,对RGB通道进行调整,参数设置如图28,确定后把蒙版填充黑色,用白色画笔把边角部分擦出来,效果如图29。这一步给图片增加暗角。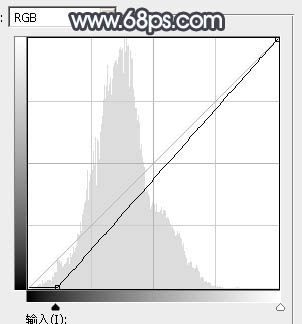

13、新建一个图层,按Ctrl + Alt + Shift + E 盖印图层,选择菜单:滤镜 > 模糊 > 动感模糊,角度设置为-45度,距离设置为150,确定后把混合模式改为“柔光”,不透明度改为:50%,效果如下图。这一步把图片柔化处理。
14、微调一下人物部分的颜色。
15、微调一下主色,加强一下局部明暗,效果如下图。
16、创建色彩平衡调整图层,微调一下高光颜色,参数设置如图33,确定后适当降低图层不透明度,效果如图34。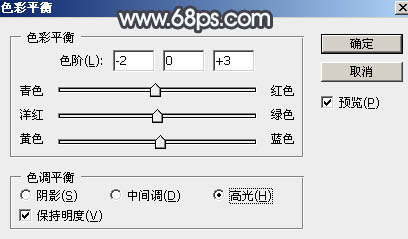

17、创建可选颜色调整图层,对青色,蓝色进行调整,参数及效果如下图。这一步微调一下图片中的冷色。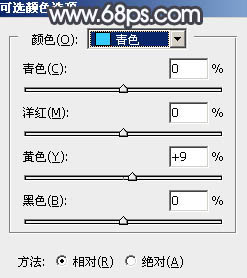
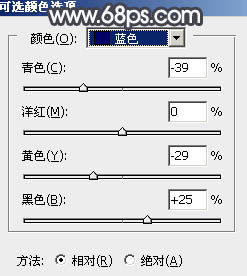

最后微调一下颜色,加上一下自己喜欢的装饰,完成最终效果。
本文章来源于网络,如有侵权,请联系删除。联系电话:18992849520





 老照片修复请加微信
老照片修复请加微信