素材图片主色为黄绿色,调色的时候把黄绿色转为青色,然后调淡;再给图片暗部增加蓝色,并稍微加深一点;最后把整体柔化处理,并增加一点暗角即可。
原图
最终效果
1、打开素材图片,创建可选颜色调整图层,对绿色,白色进行调整,参数及效果如下图。这一步把图片中的绿色转为青色,高光部分增加淡青色。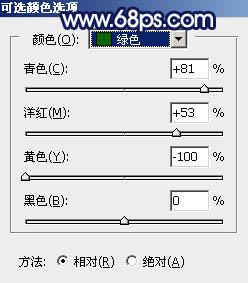
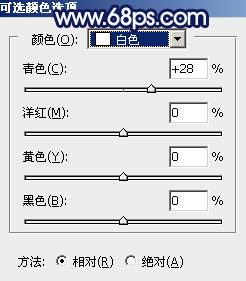

2、创建色相/饱和度调整图层,对黄色,绿色进行调整,参数及效果如下图。这一步把图片中的黄绿色转为青绿色。
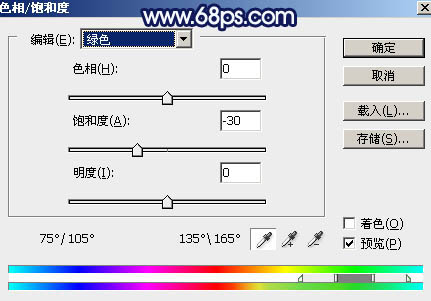

3、创建曲线调整图层,对RGB、红、绿、蓝通道进行调整,参数及效果如下图。这一步把图片暗部颜色加深,并增加蓝色。

4、创建可选颜色调整图层,对红、绿、白、黑进行调整,参数设置如图9 - 12,效果如图13。这一步给图片增加淡青色。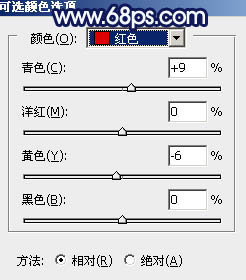
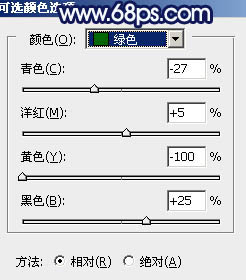
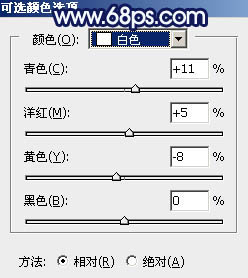
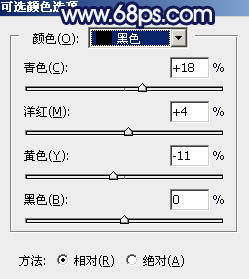

5、新建一个图层,按字母键“D”把前,背景颜色恢复到默认的黑白,然后选择菜单:滤镜 > 渲染 > 云彩,确定后把混合模式改为“滤色”,不透明度改为:40%,效果如下图。这一步给图片增加淡淡烟雾效果。
6、创建色彩平衡调整图层,对高光进行调整,参数设置如图15,确定后按Ctrl + Alt + G 创建剪切蒙版,效果如图16。这一步给云彩高光部分增加淡青色。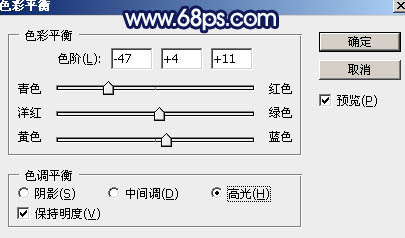

7、创建可选颜色调整图层,对红、黄、绿、青、蓝、白进行调整,参数设置如图17 - 22,效果如图23。这一步主要把图片中的青色调淡一点。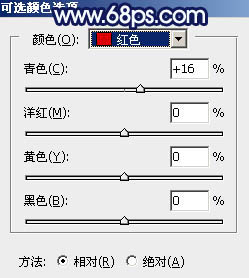
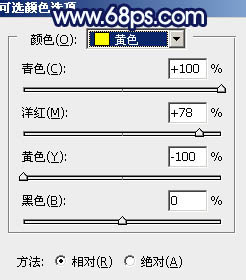
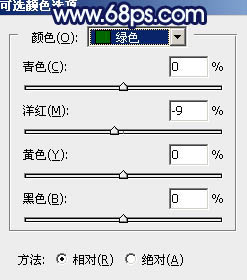
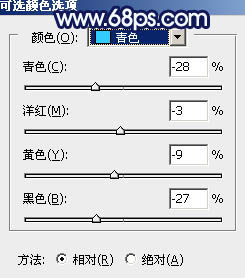
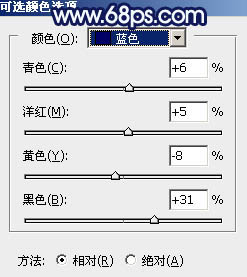
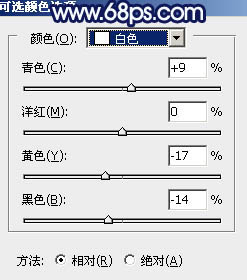

8、按Ctrl + Alt + 2 调出高光选区,按Ctrl + Shift + I 反选得到暗部选区,然后创建曲线调整图层,对RGB、红、蓝通道进行调整,参数设置如图24 - 26,效果如图27。这一步把图片暗部颜色稍微调暗一点。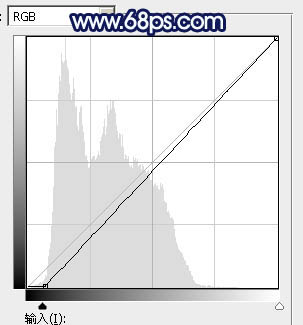
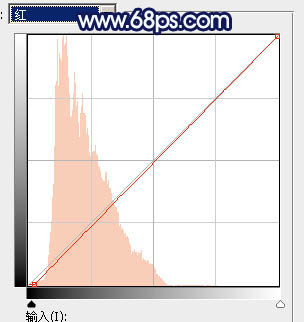
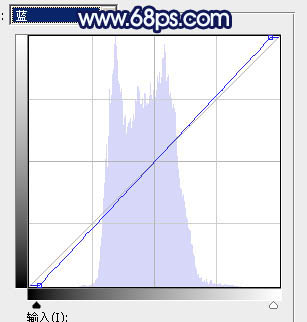

9、按Ctrl + Alt + 2 调出高光选区,然后创建纯色调整图层,颜色设置为淡蓝色:#E5F2F8,确定后用黑色画笔把边角部分擦出来,再把不透明度改为:30%,效果如下图。这一步给图片高光部分增加淡蓝色。
10、新建一个图层,按Ctrl + Alt + Shift + E 盖印图层,用模糊工具把下图选区部分模糊处理。
11、把背景图层复制一层,按Ctrl + Shift + ] 置顶,按住Alt键添加图层蒙版,用白色画笔把人物脸部擦出来,确定后把图层不透明度改为:20%,效果如下图。
12、新建一个图层,盖印图层,简单给人物磨一下皮,效果如下图。
13、创建曲线调整图层,对RGB通道进行调整,参数设置如图32,确定后把蒙版填充黑色,用白色画笔把人物背光区域擦出来,效果如图33。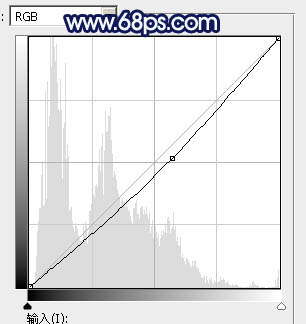

14、新建一个图层,盖印图层。选择菜单:滤镜 > 模糊 > 动感模糊,角度设置为-45度,距离设置为150,确定后把混合模式改为“柔光”,不透明度改为:30%,效果如下图。这一步把图片柔化处理。
15、用椭圆选框工具拉出下图所示的选区,羽化25个像素后按Ctrl + J 复制到新的图层,不透明度改为:50%,效果如下图。
16、创建曲线调整图层,把RGB通道压暗,参数设置如图36,确定后把蒙版填充黑色,用白色画笔把边角部分擦出来,效果如图37。这一步给图片增加暗角。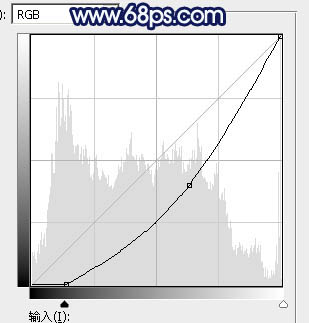

最后微调一下颜色,给图片增加一点小点装饰,完成最终效果。
本文章来源于网络,如有侵权,请联系删除。联系电话:18992849520





 老照片修复请加微信
老照片修复请加微信