素材图片有点逆光,不过光源不够明显,处理的时候可以在光源位置多渲染一些暖色高光;然后把暗部及边角区域大幅压暗,并调成蓝色;最后单独调整一下人物颜色即可。
原图
最终效果
1、打开原图素材大图,创建可选颜色调整图层,对黄、绿、中性色进行调整,参数设置如图1 - 3,效果如图4。这一步主要把图片中的绿色转为青绿色,并调暗一点。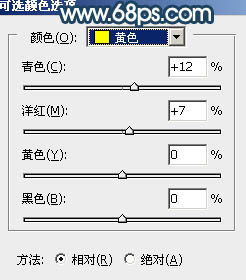
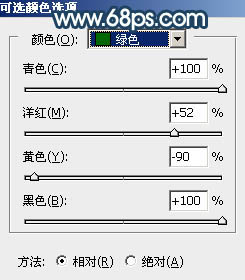
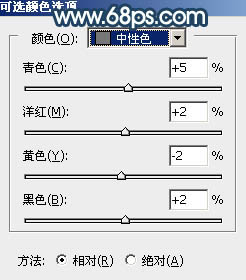

2、按Ctrl + J 把当前可选颜色调整图层复制一层,效果如下图。
3、创建可选颜色调整图层,对黄、绿、青、黑进行调整,参数设置如图6 - 9,效果如图10。这一步主要把图片中的黄绿色转为黄褐色,并增加青色。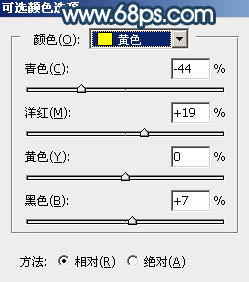
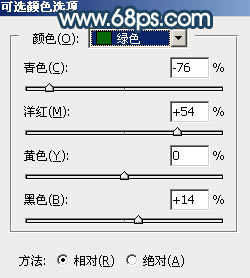
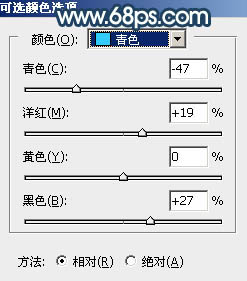
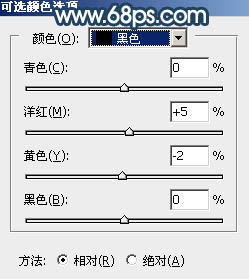

4、按Ctrl + J 把当前可选颜色调整图层复制一层,不透明度改为:50%,效果如下图。
5、按Ctrl + Alt + 2 调出高光选区,按Ctrl + Shift + I 反选得到暗部选区,然后创建曲线调整图层,对RGB、绿、蓝通道进行调整,参数及效果如下图。这一步把图片暗部大幅调暗,并增加蓝色。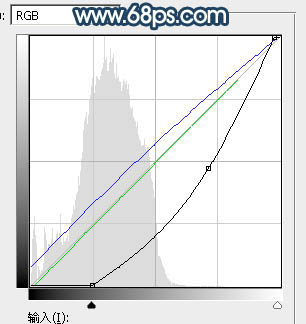

6、创建可选颜色调整图层,对红、黄、蓝、黑进行调整,参数设置如图14 - 17,确定后按Ctrl + Alt + G 创建剪切蒙版,效果如图18。这一步给图片暗部增加一点暖色。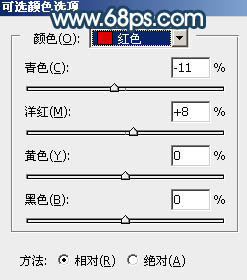
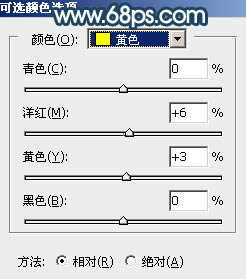
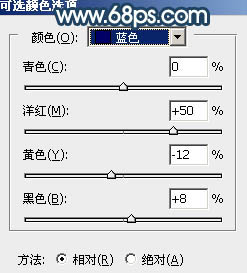
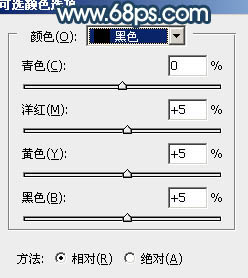

7、创建可选颜色调整图层,对黄、绿、青、蓝进行调整,参数设置如图19 - 22,效果如图23。这一步给图片增加暖色。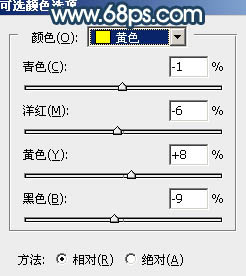
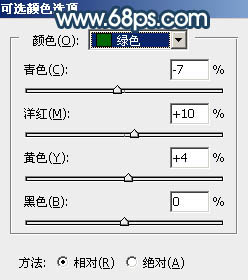
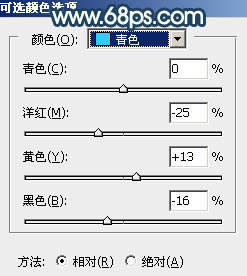
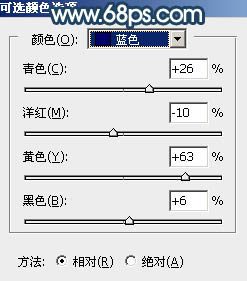

8、新建一个图层,按字母键“D”把前,背景颜色恢复到默认的黑白,然后选择菜单:滤镜 > 渲染 > 云彩,确定后把混合模式改为“滤色”,不透明度改为:90%。按住Alt键添加图层蒙版,用柔边白色画笔把中间区域擦出来,如下图。
9、按Ctrl + J 把当前云彩图层复制一层,混合模式改为“柔光”,不透明度改为:60%,效果如下图。这一步给图片中间位置增加烟雾效果。
10、按Ctrl + Alt + 2 调出高光选区,然后创建曲线调整图层,对RGB,蓝通道进行调整,参数及效果如下图。这一步给图片高光区域增加淡蓝色。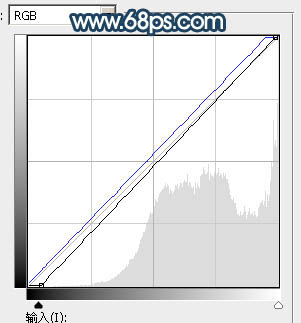

11、把背景图层复制一层,按Ctrl + Shift + ] 置顶,用钢笔把人物抠出来,转为选区后添加图层蒙版,效果如下图。
12、创建曲线调整图层,对RGB、红、蓝通道进行调整,参数及效果如下图。这一步微调图片暗部颜色。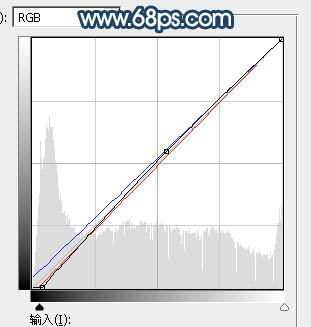

13、创建色彩平衡调整图层,对阴影进行调整,参数及效果如下图。这一步给图片暗部增加蓝色。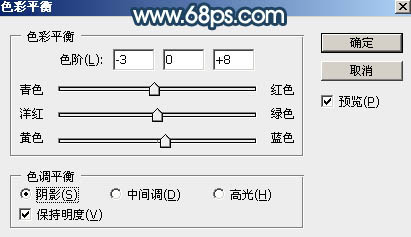

14、创建可选颜色调整图层,对黄,蓝进行调整,参数及效果如下图。这一步微调图片中的暖色和冷色。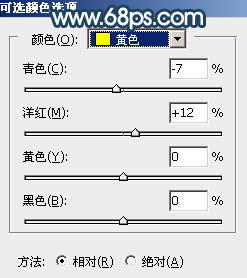
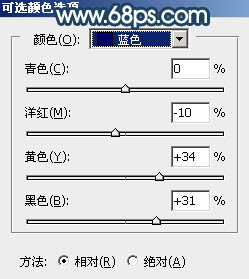

15、创建曲线调整图层,对RGB、红、蓝通道进行调整,参数设置如图36,确定后把蒙版填充黑色,然后用柔边白色画笔把底部及左侧边角区域擦出来,效果如图37。这一步给图片增加暗角。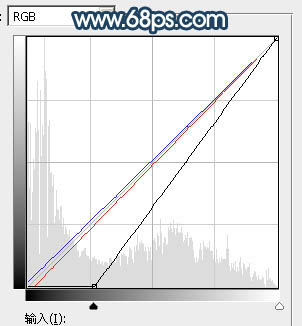

16、新建一个图层,把前景色设置为暗蓝色:#27313B,然后用透明度较低的柔边画笔把左下角过亮的部分涂暗,效果如下图。
17、新建一个图层,混合模式改为“叠加”,不透明度改为:50%,然后把前景色设置为黄褐色:#D2A507,再用柔边画笔把中间区域涂上前景色,如下图。
18、按Ctrl + J 把当前图层复制一层,锁定像素区域后把颜色填充暗黄色:#A69E8F,然后把混合模式改为“滤色”,效果如下图。
19、按Ctrl + J 把当前图层复制一层,效果如下图。这几步给图片增加高光。
20、创建曲线调整图层,对RGB,蓝通道进行调整,参数设置如图42,确定后把蒙版填充黑色,然后用柔边白色画笔把人物背光区域擦出来,效果如图43。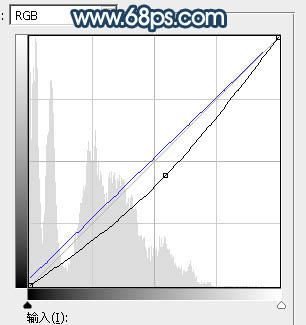

21、新建一个图层,按Ctrl + ALt + Shift + E 盖印图层,然后把混合模式改为“滤色”,再按住Alt键添加图层蒙版,然后用透明度较低的柔边白色画笔把人物右侧受光区域擦出来,效果如下图。
22、新建一个图层,盖印图层,用模糊工具把下图选区部分模糊处理。
23、简单把图片柔化处理,再加强一下局部明暗,效果如下图。
24、按Ctrl + ALt + 2 调出高光选区,然后创建色彩平衡调整图层,对高光进行调整,参数及效果如下图。这一步加强图片高光颜色。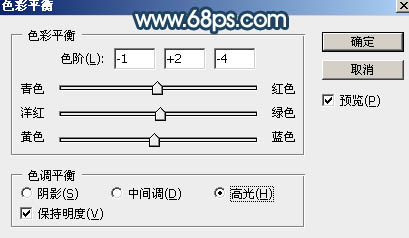

25、创建可选颜色调整图层,对黄色,绿色进行调整,参数及效果如下图。这一步给图片增加橙黄色。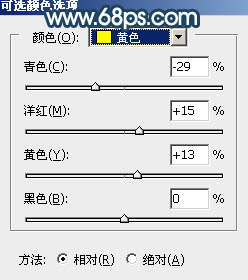
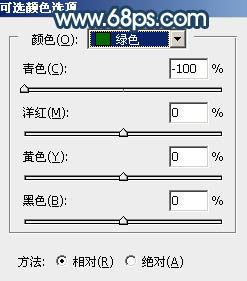

最后微调一下人物肤色,加强一下局部明暗,完成最终效果。
本文章来源于网络,如有侵权,请联系删除。联系电话:18992849520





 老照片修复请加微信
老照片修复请加微信