素材图片拍摄的非常大气,只是天空部分有点偏灰,层次感没有出来。处理的时候先给天空部分增加霞光云彩,然后把主色转为暖色,再加强局部明暗,渲染一些高光即可。
原图
最终效果
1、打开原图素材大图,创建可选颜色调整图层,对绿色进行调整,参数及效果如下图。这一步把图片中的绿色转为青色,并调暗一点。

2、按Ctrl + J 把当前可选颜色调整图层复制一层,效果如下图。
3、按Ctrl + Alt + 2 调出高光选区,按Ctrl + Shift + I 反选得到暗部选区,然后创建曲线调整图层,对各通道进行调整,参数及效果如下图。这一步把图片暗部调暗,并增加蓝紫色。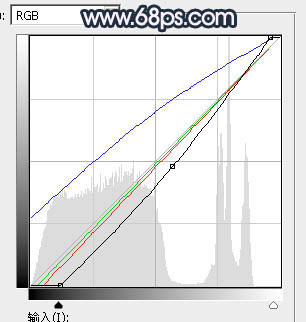

4、创建亮度/对比度调整图层,适当增加对比度,参数设置如图6,确定后按Ctrl + Alt + G 创建剪切蒙版,效果如图7。这一步给暗部增加对比度。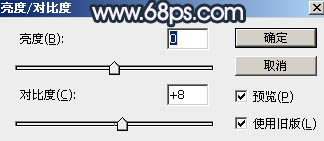

5、创建色彩平衡调整图层,对阴影、中间调、高光进行调整,参数设置如图8 - 10,确定后创建剪切蒙版,效果如图11。这一步给图片暗部增加蓝红色。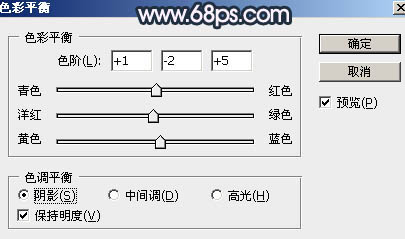
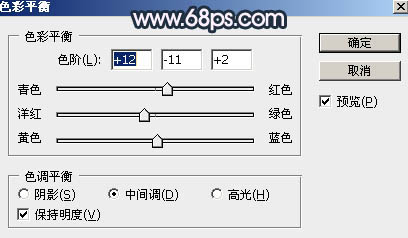
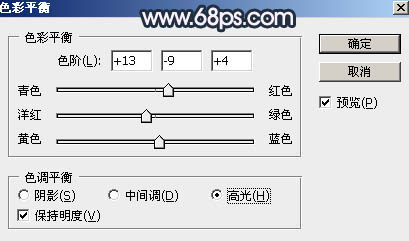

6、创建可选颜色调整图层,对黄、绿、白进行调整,参数设置如图12 - 14,效果如图15。这一步把草地部分的黄绿色转为橙黄色。
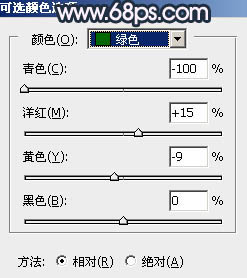
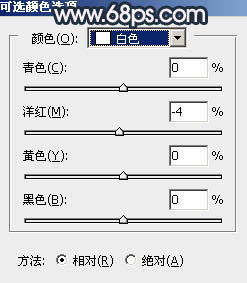

7、按Ctrl + Alt + 2 调出高光选区,然后创建曲线调整图层,对各通道进行调整,参数及效果如下图。这一步增加图片高光亮度,并增加淡蓝色。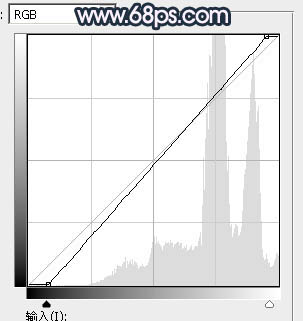
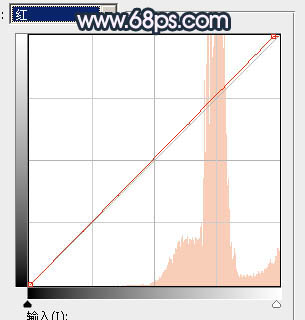
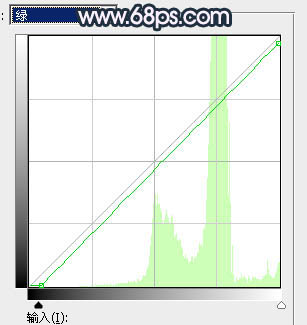
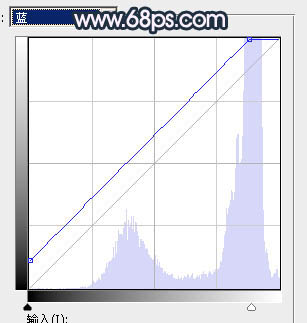

8、把背景图层复制一层,按Ctrl + Shift + ] 置顶。进入通道面板,把蓝色通道复制一份,得到蓝副本通道,用曲线增大蓝副本通道明暗对比,天空部分调成白色,草地部分调成黑色。确定后用黑色画笔把草地部分全部涂黑,如下图。
9、按住Ctrl + 鼠标左键点击蓝副本通道缩略图载入通道选区,点RGB通道返回图层面板,保持选区给当前图层添加图层蒙版,效果如下图。
10、点击打开天空素材大图,然后右键选择图片另存为,保持到本机,再用PS打开保持的天空大图。
11、用移动工具把天空素材拖进来,调整好位置后创建剪切蒙版。然后选择菜单:滤镜 > 模糊 > 高斯模糊,数值为5,效果如下图。
12、创建可选颜色调整图层,对红、杨红、白、中性色进行调整,参数设置如图24 - 27,确定后创建剪切蒙版,效果如图28。这一步适当减少图片中的红色和洋红色。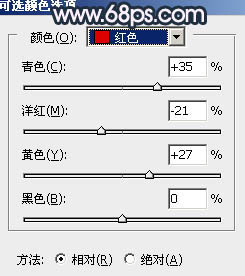
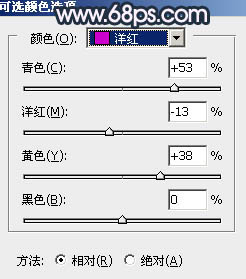
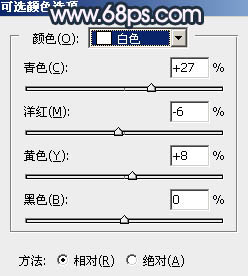
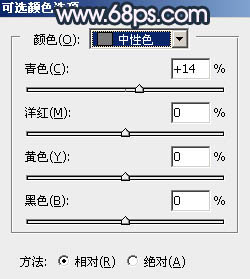

13、按Ctrl + J 把当前可选颜色调整图层复制一层,然后创建剪切蒙版,效果如下图。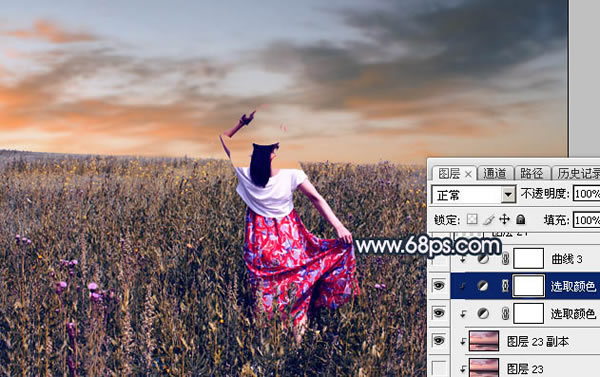
14、创建曲线调整图层,对各通道进行调整,参数设置如图30,确定后创建剪切蒙版,效果如图31。这一步把天空稍微调暗,并增加蓝色。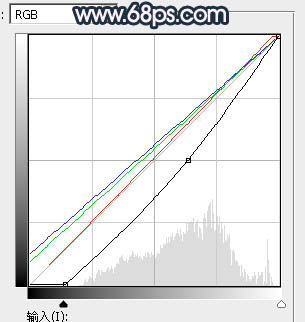

15、新建一个图层,用椭圆选框工具勾出下图所示的选区,羽化50个像素后填充暗红色:#D37755,取消选区后把混合模式改为“柔光”,效果如下图。
16、按Ctrl + J 把当前图层复制一层,按Ctrl + T 稍微缩小并压扁一点,确定后把混合模式改为“滤色”,不透明度改为:50%,效果如下图。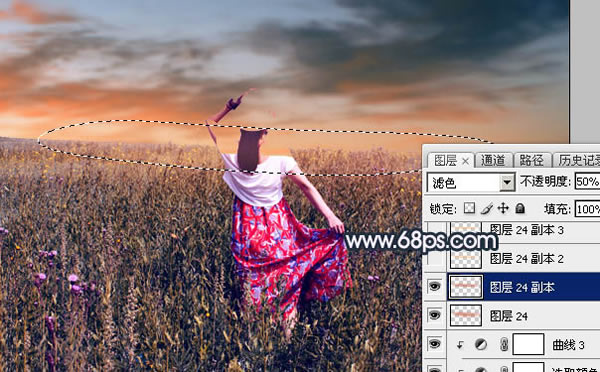
17、新建一个图层,用套索勾出下图所示的选区,羽化25个像素后填充橙黄色:#F8BC76,取消选区后把混合模式改为“柔光”,效果如下图。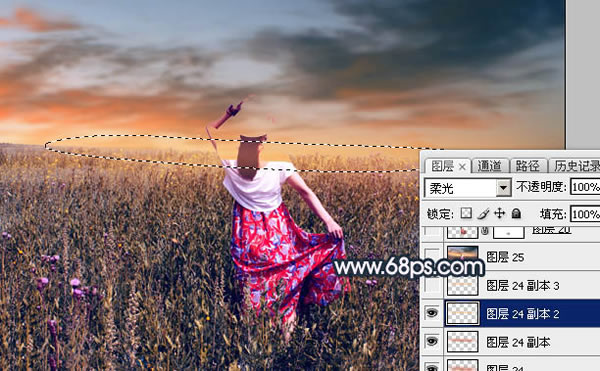
18、按Ctrl + J 把当前图层复制一层,混合模式改为“滤色”,不透明度改为:50%,效果如下图。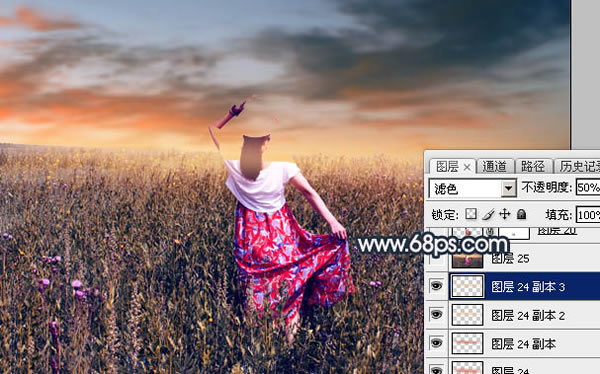
19、新建一个图层,按Ctrl + Alt + Shift + E 盖印图层,用模糊工具把下图红圈位置模糊处理。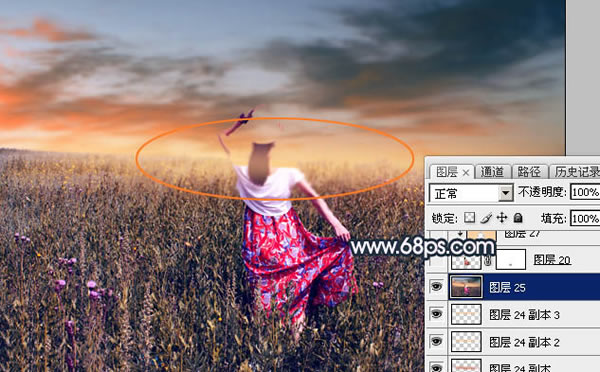
20、把背景图层复制一层,按Ctrl + Shift + ] 置顶,用钢笔工具把人物部分抠出来,转为选区后添加图层蒙版,效果如下图。
21、新建一个图层,创建剪切蒙版,把前景色设置为淡黄色:#F9D0A1,用柔边白色画笔给人物左侧边缘涂上高光,效果如下图。
22、创建曲线调整图层,对RGB通道进行调整,参数设置如图39,确定后创建剪切蒙版,然后把蒙版填充黑色,再用柔边白色画笔把人物背光区域涂暗一点,效果如图41。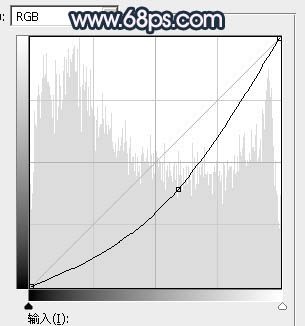

23、用曲线把图片顶部及底部区域调暗一点,效果如下图。
24、按Ctrl + Alt + 2 调出高光选区,然后创建曲线调整图层,对RGB,蓝通道进行调整,参数及效果如下图。这一步给高光区域增加淡蓝色。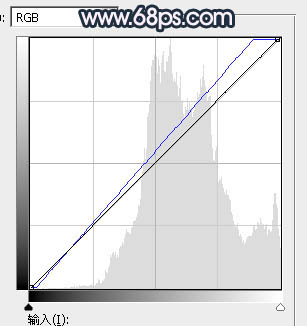

25、按Ctrl + J 把当前曲线调整图层复制一层,不透明度改为:70%,效果如下图。
26、新建一个图层,用椭圆选框工具拉出下图所示的选区,羽化30个像素后填充暗红色:#9E6E5E,取消选区后把混合模式改为“滤色”,效果如下图。
27、简单给图片增加一点光晕,效果如下图。
最后微调一下颜色,加强一下局部明暗,完成最终效果。
本文章来源于网络,如有侵权,请联系删除。联系电话:18992849520





 老照片修复请加微信
老照片修复请加微信