素材图片人物是背面拍摄的,非常适合做逆光效果。处理的时候,先给图片天空部分换上霞光素材;然后渲染出霞光效果;再把主色转为暖色,把人物部分压暗,受光区域加上高光即可。
原图
最终效果
1、打开原图素材大图,创建亮度/对比度调整图层,增加亮度及对比度,参数设置如图1,确定后把蒙版填充黑色,然后用柔边白色画笔把天空周围需要变亮的区域擦出来,效果如图2。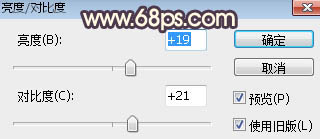

2、创建可选颜色调整图层,对黄、绿、黑进行调整,参数设置如图3 - 5,效果如图6。这一步给草地部分增加红褐色。
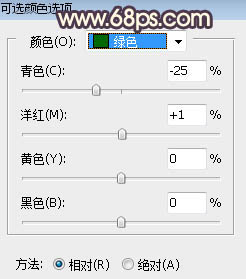
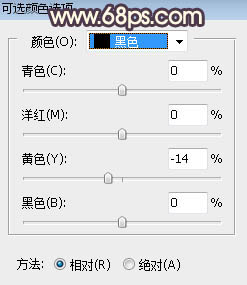

3、按Ctrl + Alt + 2 调出高光选区,按Ctrl + Shift + I 反选得到暗部选区,然后创建曲线调整图层,对RGB,蓝通道进行调整,参数及效果如下图。这一步把图片稍微调暗,并增加蓝色。

4、创建亮度/对比度调整图层,增加亮度及对比度,参数设置如图9,确定后按Ctrl + Alt + G 创建剪切蒙版,效果如图10。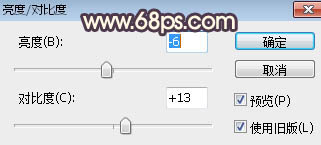

5、创建曲线调整图层,对RGB,蓝通道进行调整,参数设置如图11,确定后创建剪切蒙版,效果如图12。这一步把暗部高光区域调亮,并增加蓝色。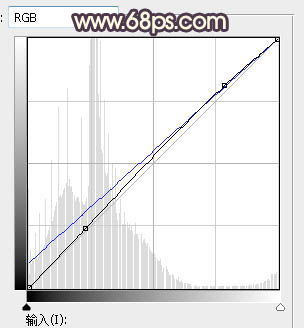

6、新建一个图层,用柔边画笔把天空部分涂上橙黄色,范围比天空区域略大一点,如下图。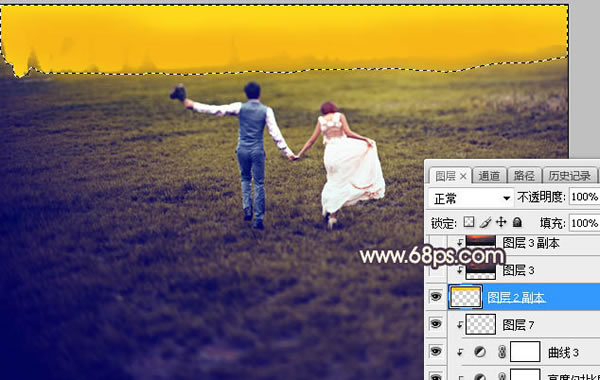
7、打开天空素材大图,用移动工具拖进来,创建剪切蒙版后调整好位置,效果如下图。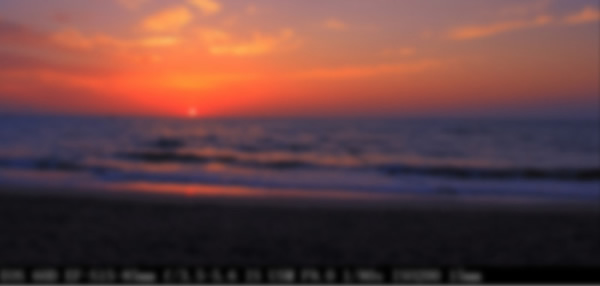

8、创建曲线调整图层,对RGB,红通道进行调整,参数设置如图15,确定后创建剪切蒙版,效果如图16。这一步把天空部分压暗,并减少红色。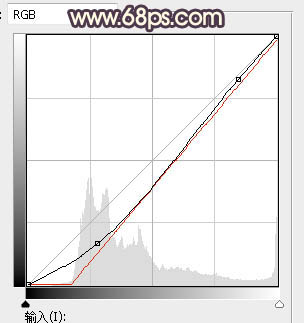

9、创建色相/饱和度调整图层,对红色进行调整,参数设置如图17,确定后创建剪切蒙版,效果如图18。这一步同样减少天空部分的红色。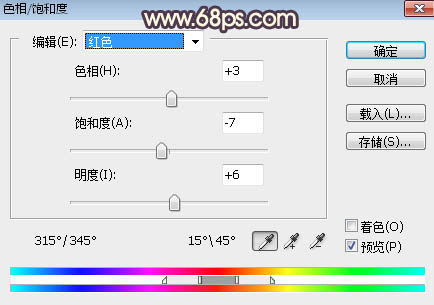

10、创建可选颜色调整图层,对红色,黄色进行调整,参数设置如图19,20,确定后创建剪切蒙版,效果如图21。这一步给天空部分增加橙黄色。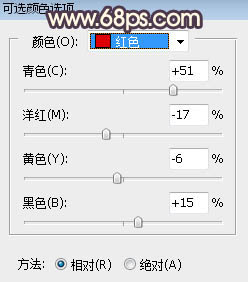
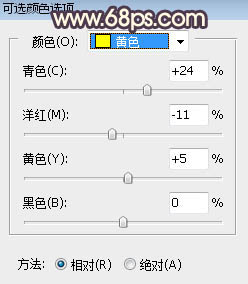

11、新建一个图层,用套索工具勾出下图所示的选区,羽化50个像素后填充橙红色:#DE855E,取消选区后把混合模式改为“叠加”,效果如下图。
12、新建一个图层,用套索工具勾出下图所示的选区,羽化45个像素后填充橙黄色:#F8B505,取消选区后把混合模式改为“滤色”,效果如下图。
13、同样的方法给高光中间区域增加一些淡黄色,效果如下图。
14、把背景图层复制一层,按Ctrl + Shift + ] 置顶,按住Alt键添加图层蒙版,用柔边白色画笔把人物部分擦出来,效果如下图。
14、把背景图层复制一层,按Ctrl + Shift + ] 置顶,按住Alt键添加图层蒙版,用柔边白色画笔把人物部分擦出来,效果如下图。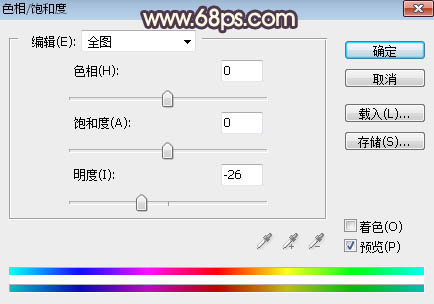

16、新建一个图层,创建剪切蒙版,用画笔给人物受光区域边缘涂上淡黄色,效果如下图。
17、用自己熟悉的方法给图片左侧及底部区域增加暗角,效果如下图。
18、新建一个图层,用椭圆选框工具拉出下图所示的选区,羽化25个像素后填充暗红色:#A8704A,取消选区后把混合模式改为“滤色”,效果如下图。
19、按Ctrl + J 把当前图层复制一层,效果如下图。
20、按Ctrl + Alt + 2 调出高光选区,按Ctrl + Shift + I 反选得到暗部选区,然后创建曲线调整图层,对RGB,蓝通道进行调整,参数及效果如下图。这一步把图片暗部区域调暗,并增加蓝色。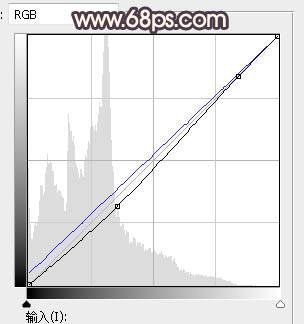

最后微调一下颜色和细节,完成最终效果。
本文章来源于网络,如有侵权,请联系删除。联系电话:18992849520





 老照片修复请加微信
老照片修复请加微信