绿色是古典颜色中比较常用的,调色的时候可以用调色工具快速把主色转为绿色,再稍微降低饱和度得到接近中性色的绿色;然后把暗部压暗,高光区域增加一些烟雾,增加古典氛围即可。
原图
最终效果
1、打开原图素材大图,创建色相/饱和度调整图层,对黄色,绿色进行调整,参数及效果如下图。这一步把背景主色转为中性绿色。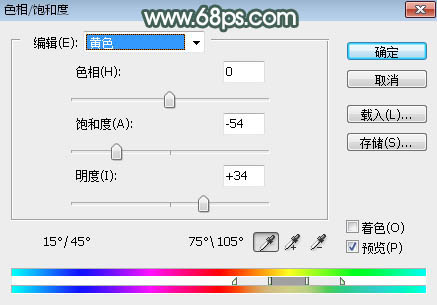
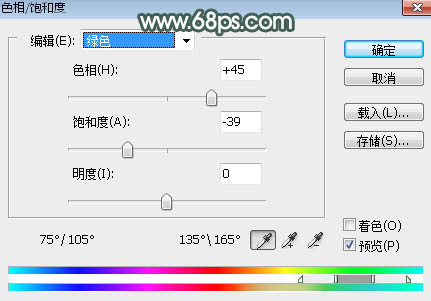

2、按Ctrl + J 把当前色相/饱和度调整图层复制一层,不透明度改为:30%,效果如下图。
3、按Ctrl + Alt + 2 调出高光选区,按Ctrl + Shift + I 反选得到暗部选区,然后创建曲线调整图层,对RGB、红、绿通道进行调整,参数及效果如下图。这一步把暗部稍微调暗一点,并增加红色。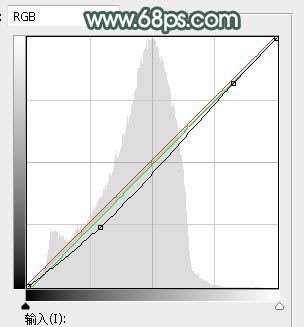

4、创建曲线调整图层,对RGB,绿通道进行调整,参数设置如图7,确定后按Ctrl + Alt + G 创建剪切蒙版,效果如图8。这一步同样把图片暗部区域压暗一点。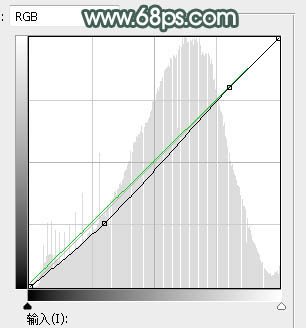
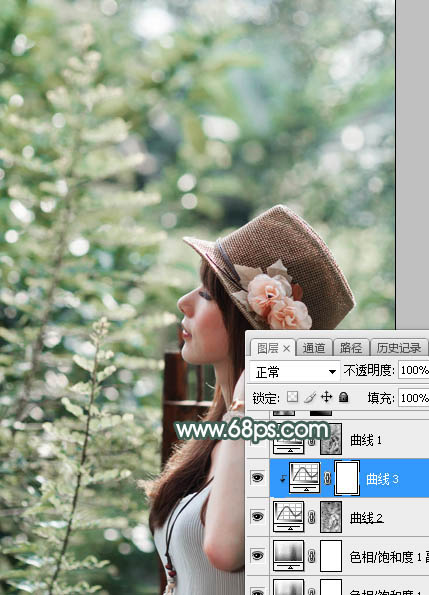
5、按Ctrl + Alt + 2 调出高光选区,然后创建曲线调整图层,对RGB、绿、蓝通道进行调整,参数及效果如下图。这一步把图片高光区域稍微调亮,并增加淡蓝色。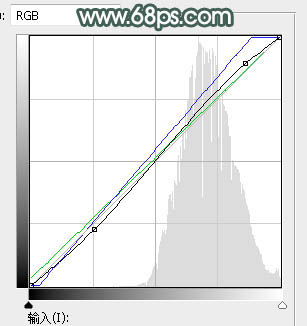

6、新建一个图层,按字母键“D”把前,背景颜色恢复到默认的黑白,然后选择菜单:滤镜 > 渲染 > 云彩,确定后把混合模式改为“滤色”;添加图层蒙版,用黑白渐变由右上角向左下角拉出白色至黑色线性渐变,效果如下图。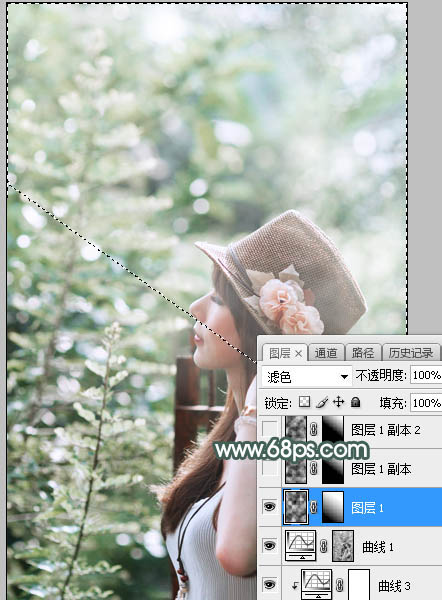
7、按Ctrl + J 把当前图层复制一层,再把蒙版填充黑色,同样用黑白渐变拉出下图所示的渐变。
8、按Ctrl + J 把当前图层复制一层,效果如下图。这几步给图片右上角区域增加较亮的烟雾效果。
9、把背景图层复制一层,按Ctrl + Shift + ] 置顶,用钢笔工具把人物部分抠出来,转为选区后添加图层蒙版,效果如下图。
10、创建曲线调整图层,对RGB,蓝通道进行调整,参数设置如图15,确定后创建剪切蒙版,再把蒙版填充黑色,用柔边白色画笔把人物脸部擦出来,效果如图16。这一步把人物脸部调亮,并增加淡黄色。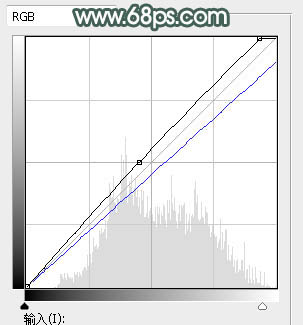

11、创建可选颜色调整图层,对红、黄、白进行调整,参数设置如图17 - 19,确定后创建剪切蒙版,效果如图20。这一步主要减少肤色部分的红色。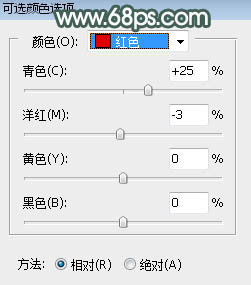
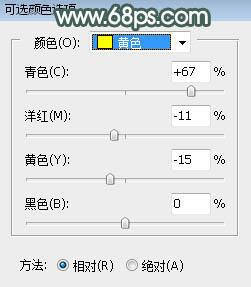
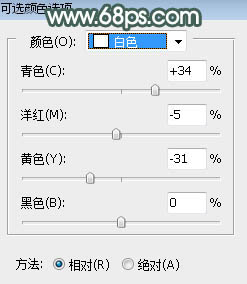
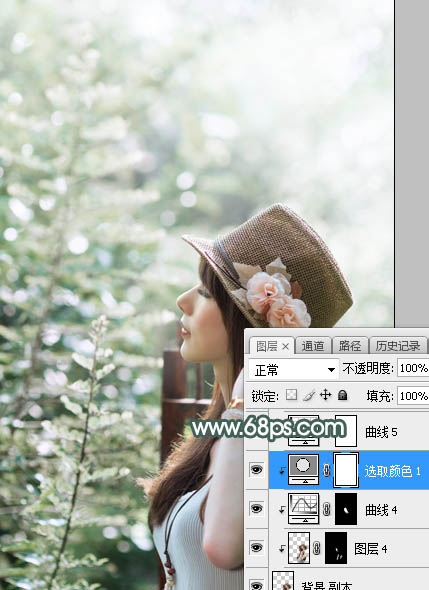
12、创建曲线调整图层,对RGB,蓝通道进行调整,参数设置如图21,确定后创建剪切蒙版,效果如图22。这一步增加人物部分明暗对比。

13、创建亮度/对比度调整图层,适当增加亮度及对比度,参数设置如图23,确定后创建剪切蒙版,再把蒙版填充黑色,用透明度较低的柔边白色画笔把人物头部受光区域涂亮一点,效果如图24。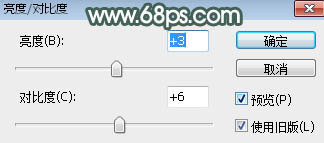
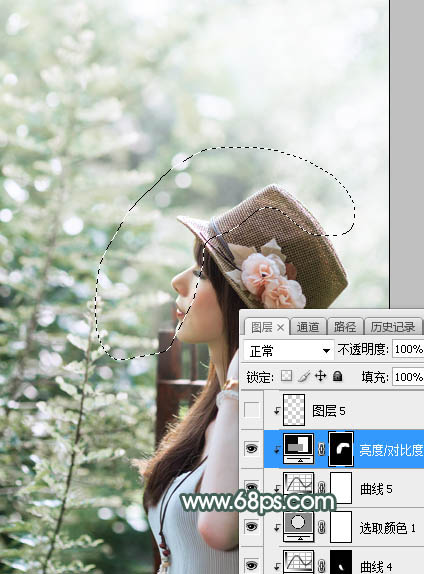
14、新建一个图层,创建剪切蒙版,用透明度较低的画笔给人物头部受光区域涂上淡绿色:#FBFDFB,如下图。
15、创建曲线调整图层,对RGB通道进行调整,参数设置如图26,确定后创建剪切蒙版,再把蒙版填充黑色,然后用柔边白色画笔把人物背光区域涂暗一点,效果如图27。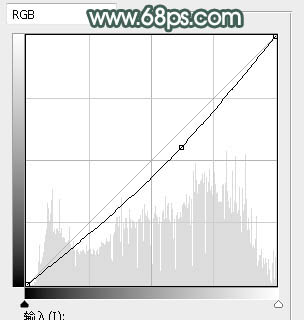

16、新建一个图层,用椭圆选框工具拉出下图所示的选区,羽化50个像素后填充淡绿色:#B9C5A0,取消选区后把混合模式改为“滤色”,效果如下图。这一步给图片局部增加高光。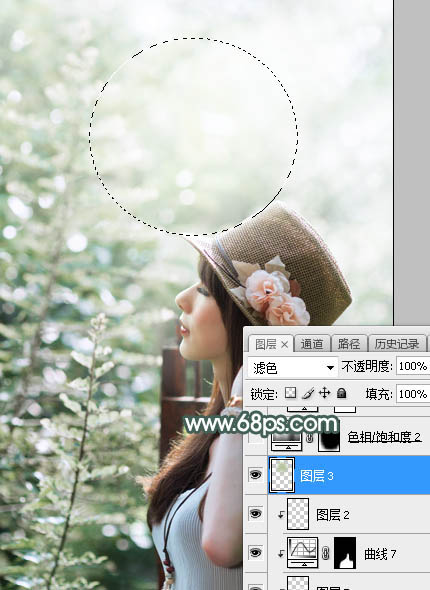
17、新建一个图层,简单给图片底部区域增加暗角,效果如下图。
18、按Ctrl + Alt + 2 调出高光选区,按Ctrl + Shift + I 反选得到暗部选区,然后创建曲线调整图层,稍微压暗一点,参数及效果如下图。这一步把图片暗部区域压暗一点。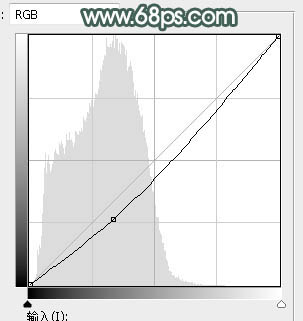

最后微调一下颜色,再把整体柔化处理,完成最终效果。
本文章来源于网络,如有侵权,请联系删除。联系电话:18992849520





 老照片修复请加微信
老照片修复请加微信