作者处理人像非常专业。创作思路:先把人物抠出来;然后设置光源,并根据光源位置制作出唯美的透射光;再微调人物光影;最后增加唯美的颗粒装饰,调整整体颜色和细节即可。
原图
最终效果


一、选择素材
首先在Photoshop打开图片,点击“文件>打开”,然后选择下载的图片,点击确定。在继续下面的操作前,需要检查图片:
1、图片应该采用8位RGB颜色模式。点击“图像>模式”检查。
2、图片的尺寸会影响最终用途效果,图片高宽最好设置在1500~4000像素。点击“图像>图像大小”检查。
二、抠出人物
1、打开图片后,要将人像抠出。常用人像抠出工具有:钢笔工具(P)、套索工具(L)、快速选择工具(W)、魔棒工具(W)。根据不同的使用习惯可以随意选择使用,本次教程中笔者选用的是魔棒工具,只要设置好容差,就可以开始设置选取。运用好shift、Alt将选区增加或者减少,设置过程中还可以同时调整容差,让选择更加精准。
如果背景内容比较单一(如本示例),对背景创建选择,然后选“选择>反转”,就能将选择到人像。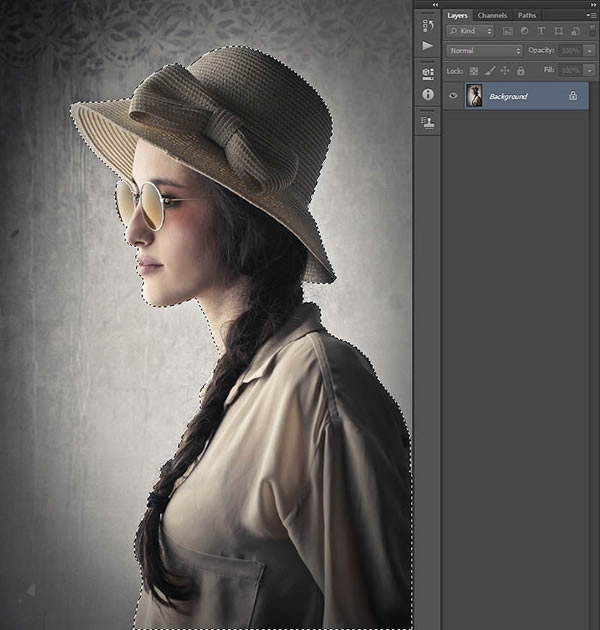
2、创建选区后,选择“图层>新图层>通过拷贝创建”,将从选区中复制图像并创建新图层,这样就获得分离出来的独立人像。双击缩略图进行重命名为“人像”。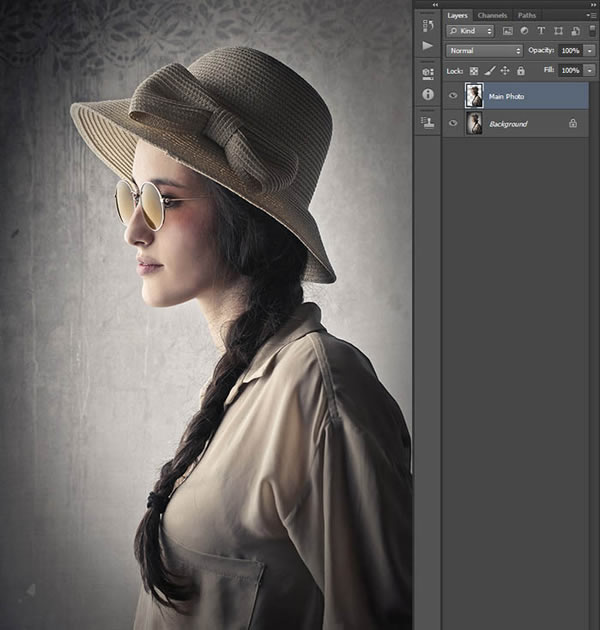
三、创建背景
1、选择背景图层,选择“图层>新填充图层>纯色”,创建纯色填充图层。命名为“背景色”,点击确定。这时会弹出窗口供选择颜色,选择黑色#000000,点击确定。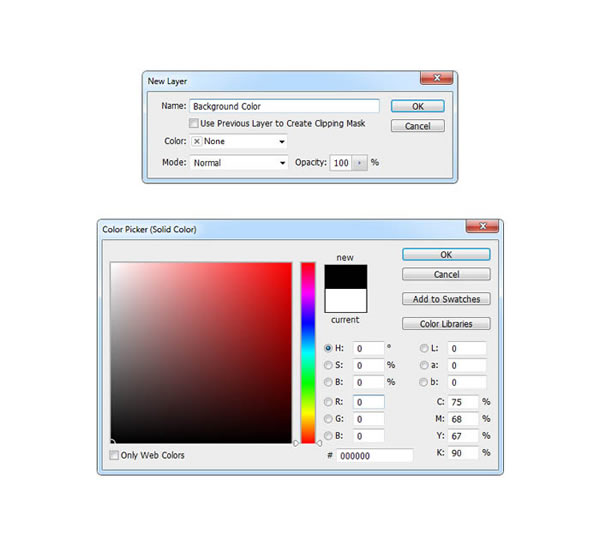
2、重复上面的步骤创建新图层,命名为“光晕”。对着光线图层右击,选择混合选项,勾选渐变叠加,如下图设置。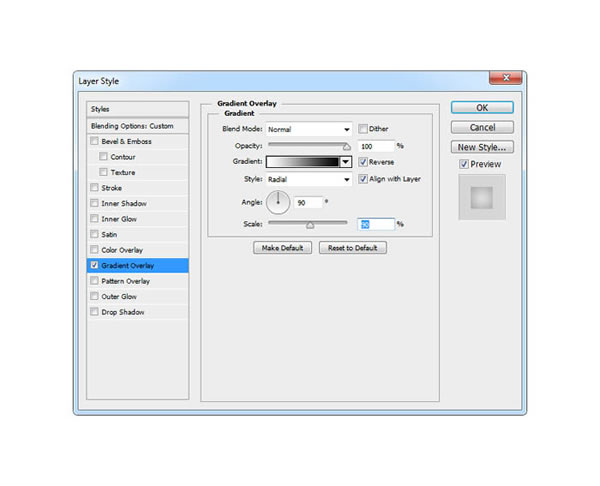
3、减低光线图层不透明度为25%。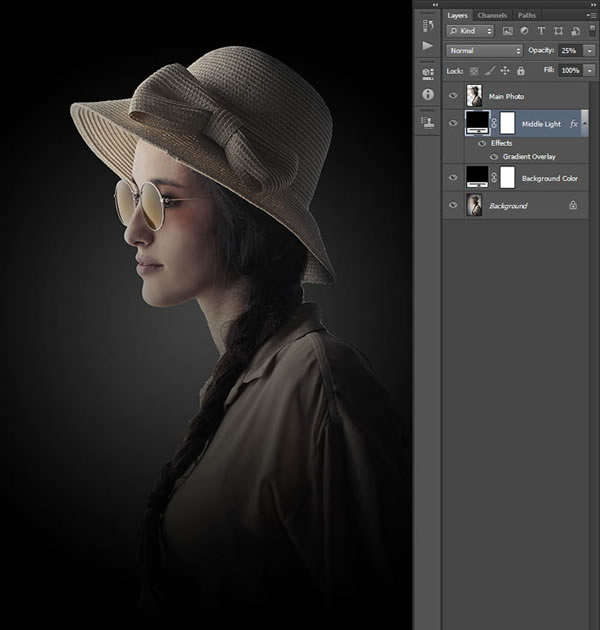
四、创建光源
1、现在创建图像光源,选择“图像>新填充图层>渐变”,创建新的渐变填充图层。命名为“光源”,点击确定。这时会弹出对话框,按下图设置好,点击确定。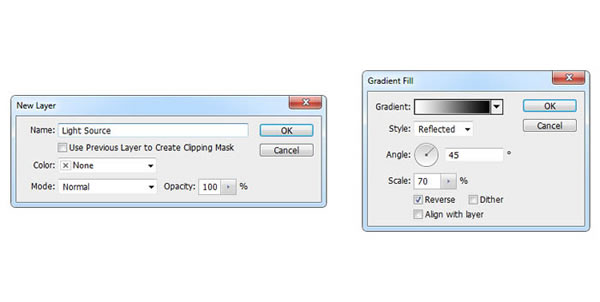
2、设计光线会照到人物身上,因此不会直达图像底部,因此需要将下半段的光线给遮蔽掉。这里就用到图层蒙版。选择光线图层,按D或者X将前景色设置为黑色,选择“编辑>填充”。应用如下设置,点击确定。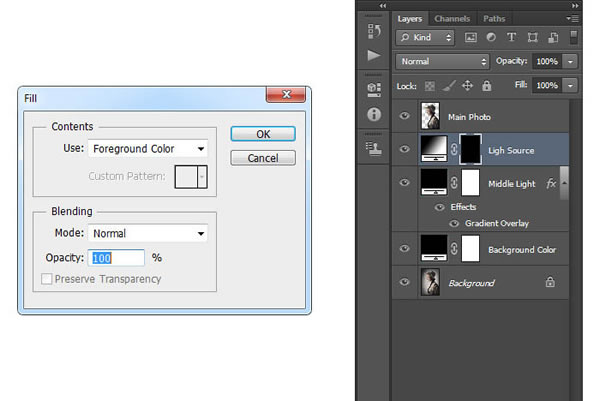
3、选择图层蒙版,点击套索工具,右击画布,选择自由变换。如下图将遮蔽范围调整到画布下半部,按回车确定。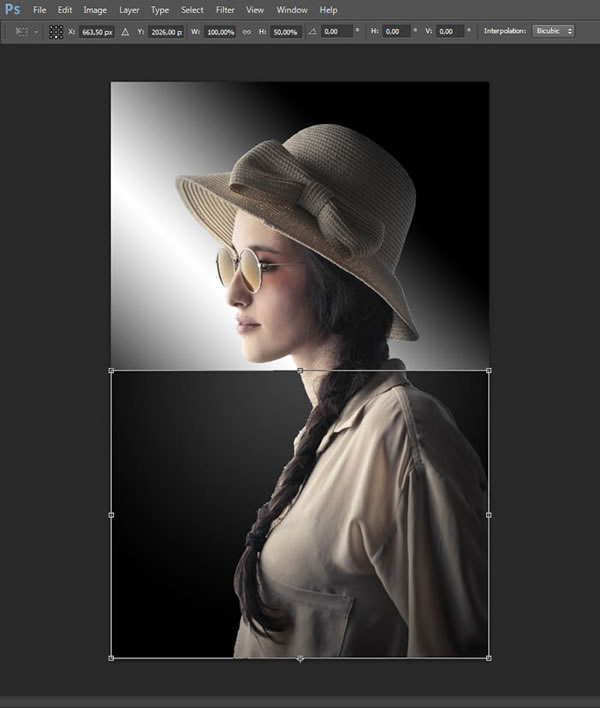
4、保持图层蒙版作为操作对象,选择“滤镜>模糊>搞死模糊”,如下设置好模糊半径。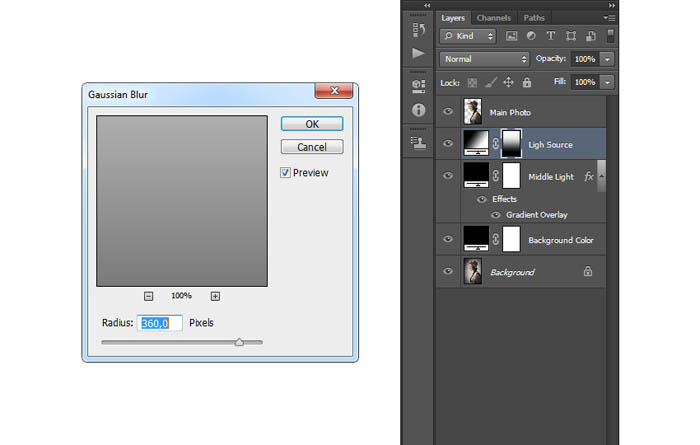
5、设置光线图层的混合模式为屏幕、不透明度为85%。
五、合成人物与光线
1、选择人像图层,在图层面板中右击选择混合选项,勾选渐变叠加,设置如下图所示。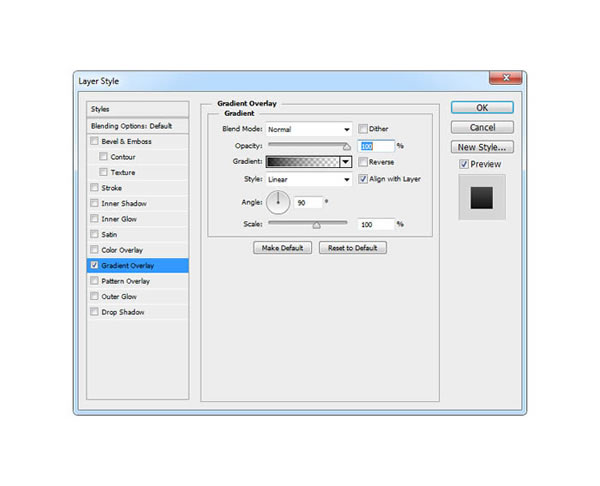
2、按着Ctrl点击人像图层的缩略图,将选区调出,选择“选择>修改>收缩”,设置收缩30像素,点击确定。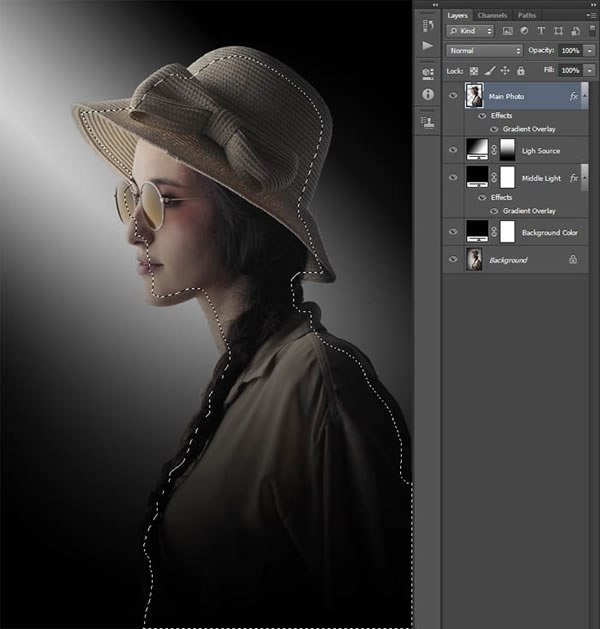
3、选择“图层>图层蒙版>显示选区”。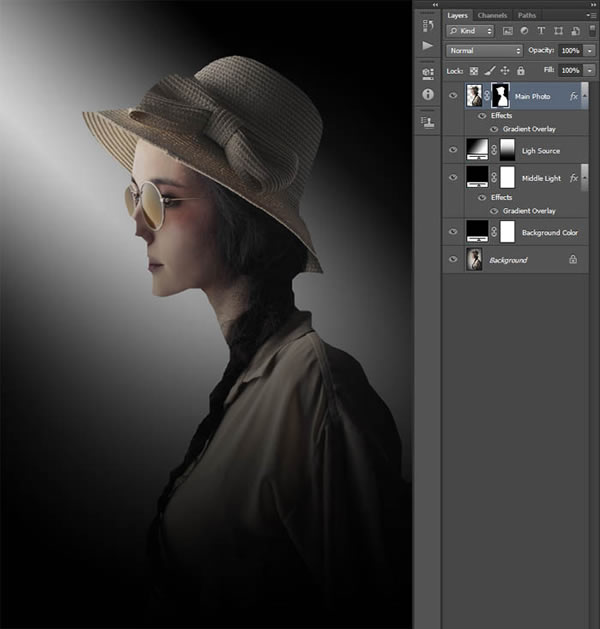
4、选择“滤镜>模糊>高斯模糊”,添加高斯模糊,设置模糊半径为160像素。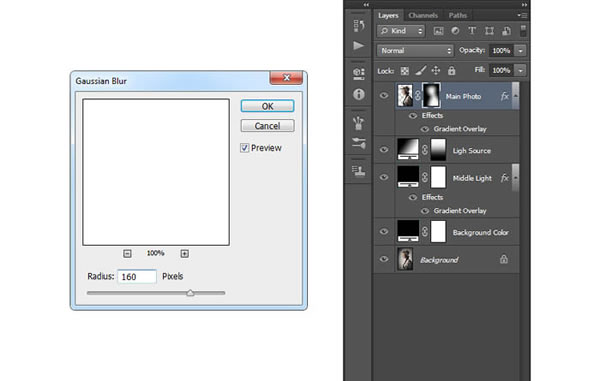
六、局部增亮
1、下面需要按照光线照射的角度增亮人像的部分位置,选择人像图层,选择“图像>新图层>通过拷贝复制”,然后双击新图层命名为“原人像”。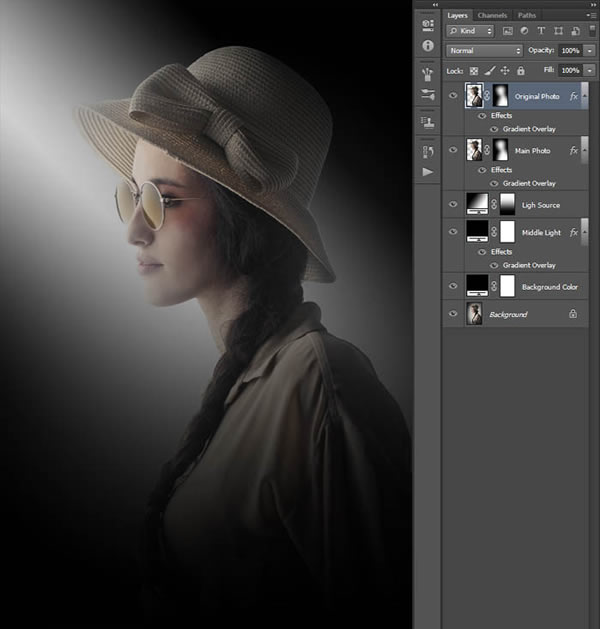
2、下面需要将原人像图层的图层蒙版给删掉,并且清楚图层样式。选择“图层>图层蒙版>删除”,将蒙版去掉;选择“图层>图层样式>清除图层样式”,将一同复制过来的图层样式给清除掉。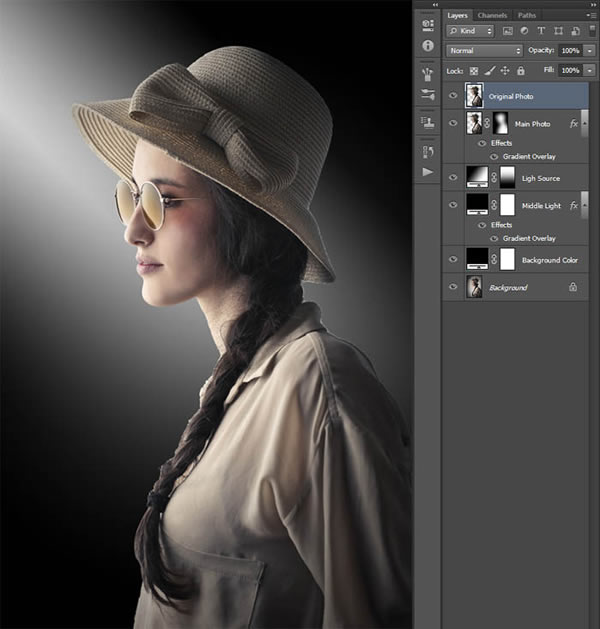
3、将图层样式和蒙版都删掉后,整个人像都光亮起来。下面需要针对光线照射的方向做一些人像的调整。选择“图层>图层蒙版>隐藏全部”,然后选择画笔工具,按D将前景色设置为白色,然后沿着光线照射的方向将人像显示出来。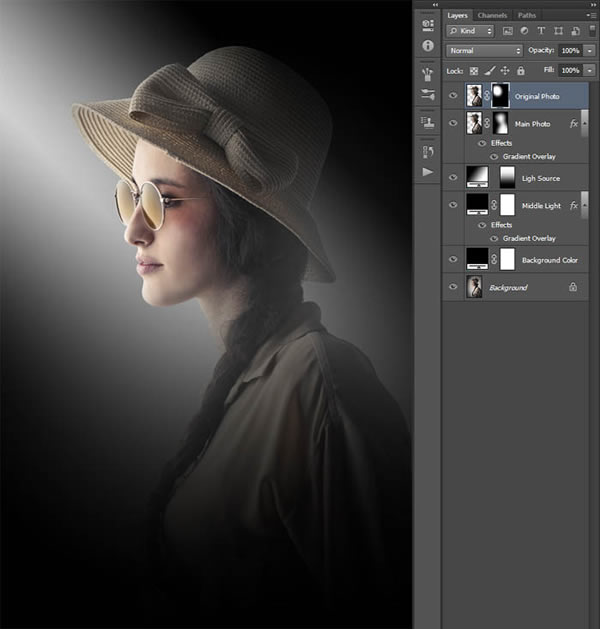
4、下面为人像高光部分添加对比度。选择原人像图层,在键盘上按D重置样本。然后选择“图层>新调整图层>渐变映射”,创建新的渐变调整图层,命名为原人像对比,点击确定。在选择“图层>创建剪贴蒙版”,将调整效果控制在人像范围内,从而不影响背景部分的效果。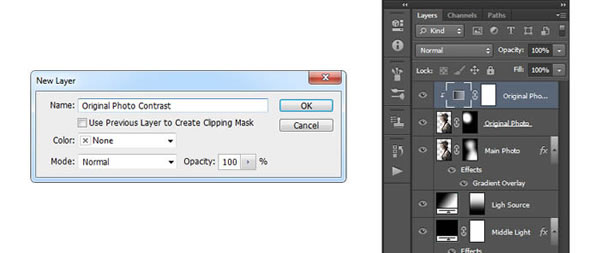
5、将渐变调整图层的混合模式设置为叠加,设置不透明度为11%。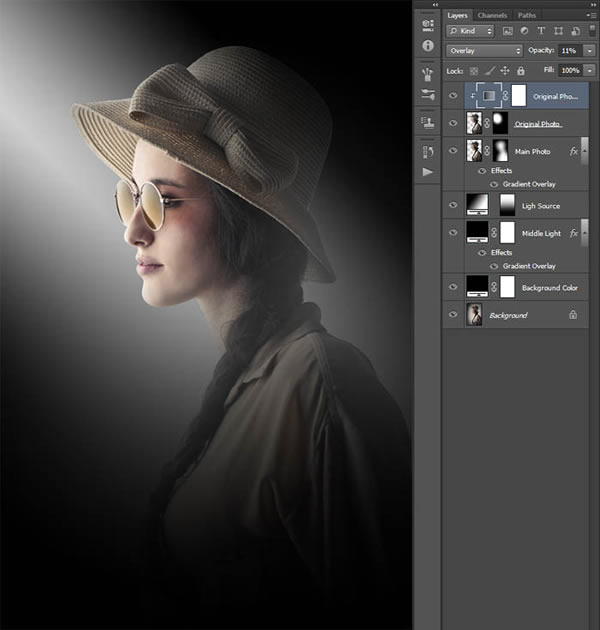
七、增加颗粒效果
1、下面增加颗粒效果。选择“图层>新图层>新图层”,创建新图层。图层使用系统默认命名Layer 1。键盘按D,设置前景色为黑色,选择“编辑>填充>前景色”。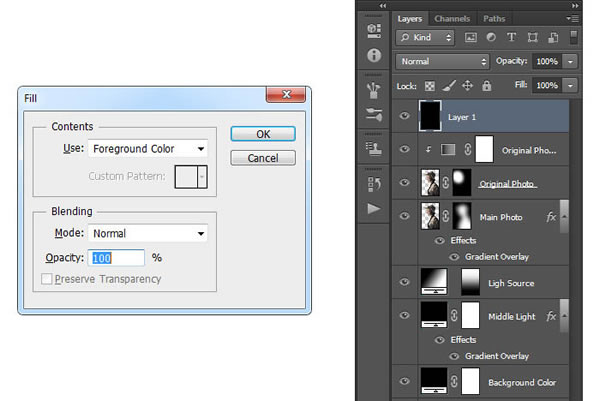
2、选择“滤镜>像素化>铜版雕刻”,设置类型为粗网点,点击确定。然后选择“选择>色彩范围”,选择吸管工具,通过点击白色颗粒选择白色,然后设置颜色容差为200。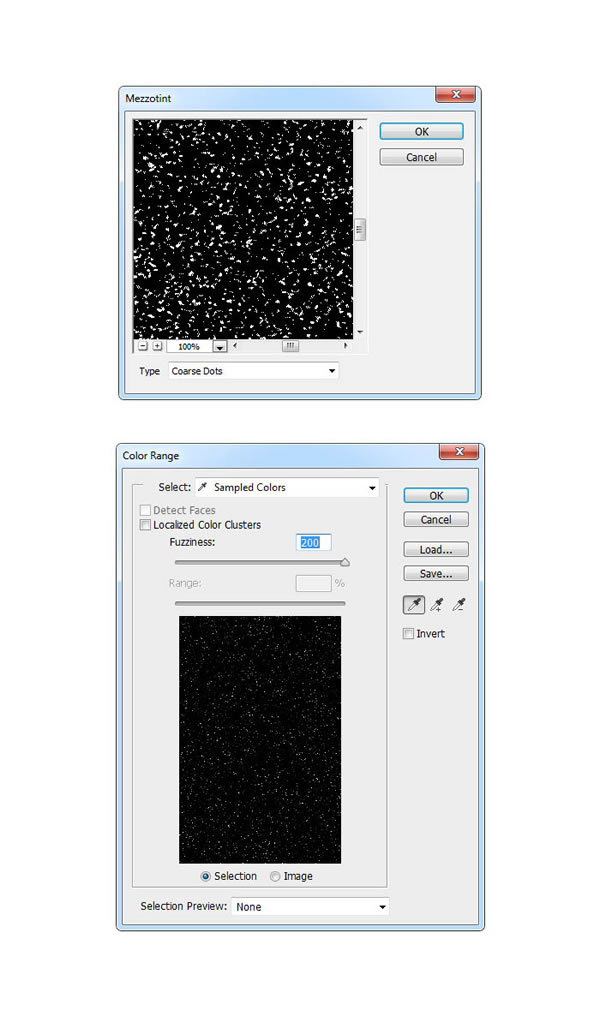
3、选择“选择>调整边缘”,设置如下图所示。然后选择“图层>新建>图层”,创建新图层命名为“颗粒1”。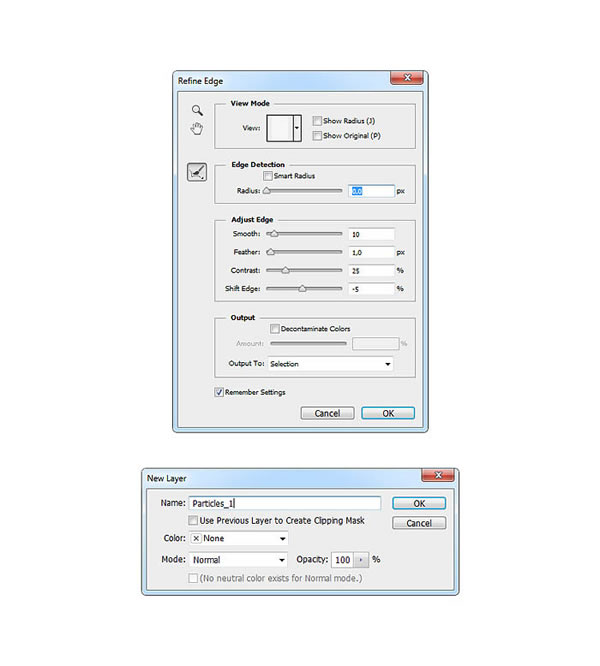
4、通过键盘D和X设置前景色为白色。选择“编辑>填充”,设置如下图所示。选择“选择>取消选择”,选择Layer 1图层,选择“图层>删除>图层”。这步骤的原理是利用Layer 1创建颗粒,利用颗粒作为选区,在新图层中填充完成颗粒制作。
5、设置图层混合模式为叠加,视乎于理想颗粒效果的要求,来决定是否创建更多的颗粒图层。教程中笔者就复制了3次。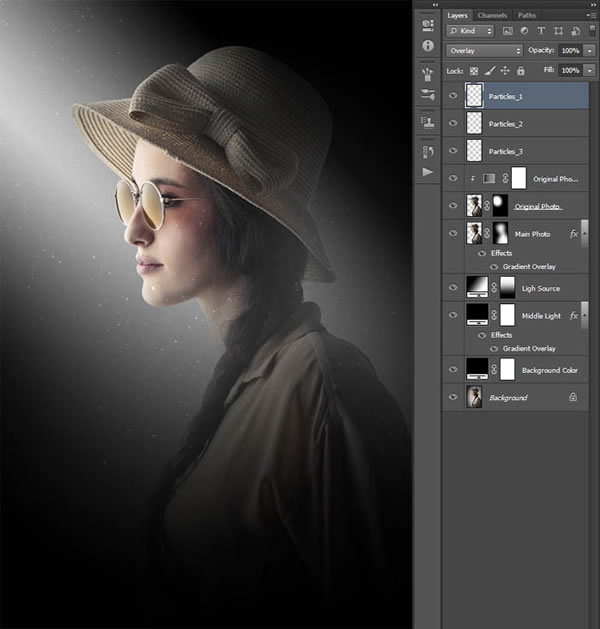
6、选择最顶部的颗粒图层,按Shift将最后的颗粒图层选择上,然后选择“图层>新建>从图层建立组”。图层组命名为“颗粒”。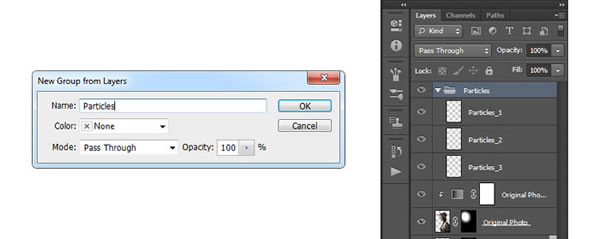
7、按Ctrl+点击选择人像图层的缩略图,创建人像选区。按D设置背景色为黑色,选择“图层>图层蒙版>显示选择”。当图层蒙版被选择上后,选择“图像>调整>反相”,将图层遮蔽效果反转。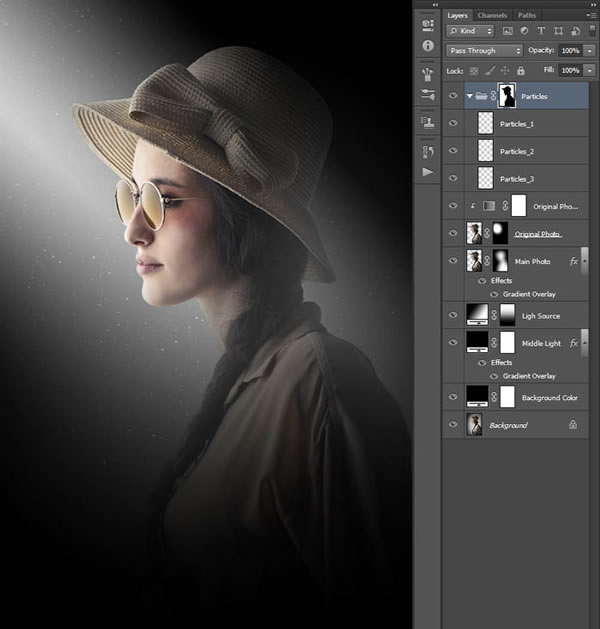
8、现在,图层蒙版仍然是操作对象,选择“窗口>属性”,在属性面板中设置羽化160像素,设置不透明度为54%。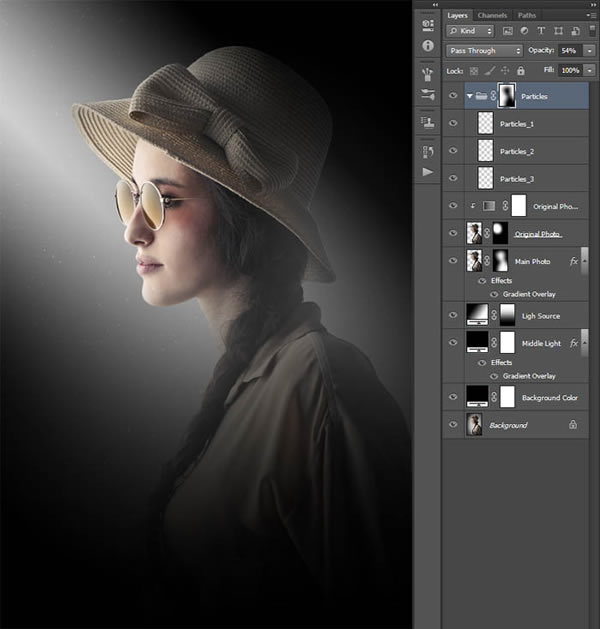
八、创建色彩效果
1、下面要创建赏心悦目的色彩效果啦。选择“图层>新调整图层>色彩平衡”,创建新的色彩平衡调整图层,并且命名为“色彩”。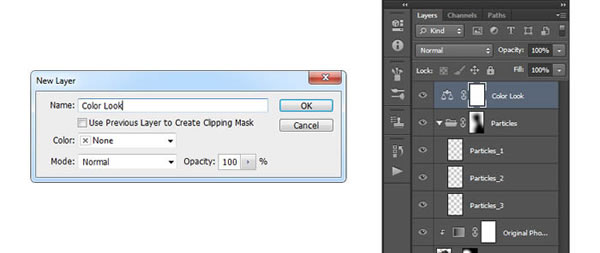
2、双击色彩平衡调整图层的缩略图,然后如下设置。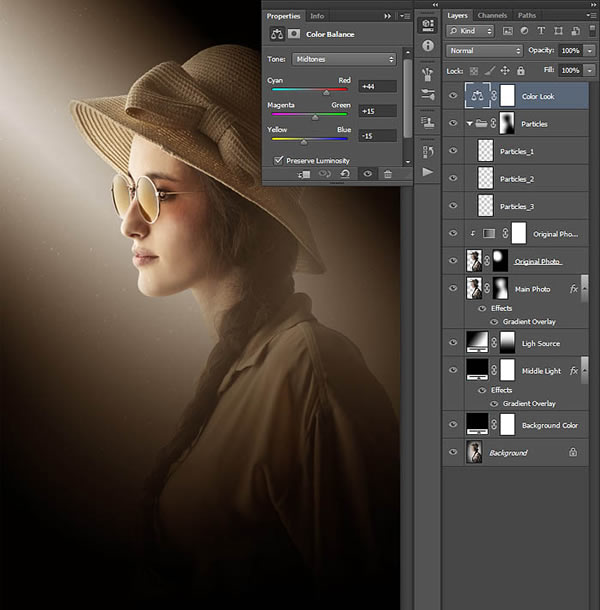
九、画面色彩调整
1、下面就是对图像做最后的调整。首先添加饱和度,选择“图层>新调整图层>色相/饱和度”,创建色相/饱和度调整图层,命名为“全饱和”。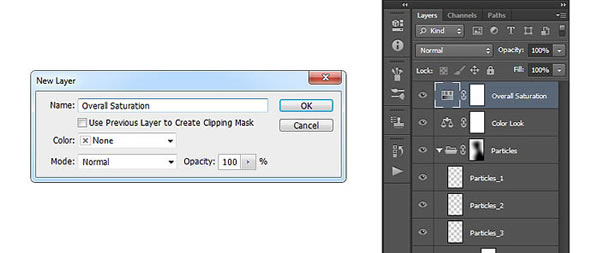
2、双击色相/饱和度调整图层的缩略图,设置如下。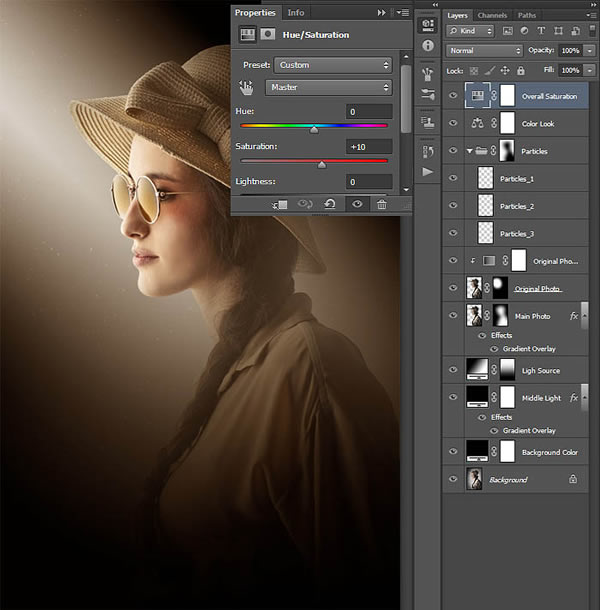
3、下面调整对比度。按D重设调色板,选择“图层>新调整图层>渐变映射”,点击确定创建渐变映射调整图层,命名为“全对比度”。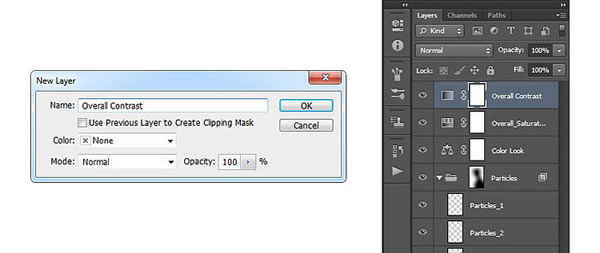
4、设置混合模式为叠加、不透明度为31%。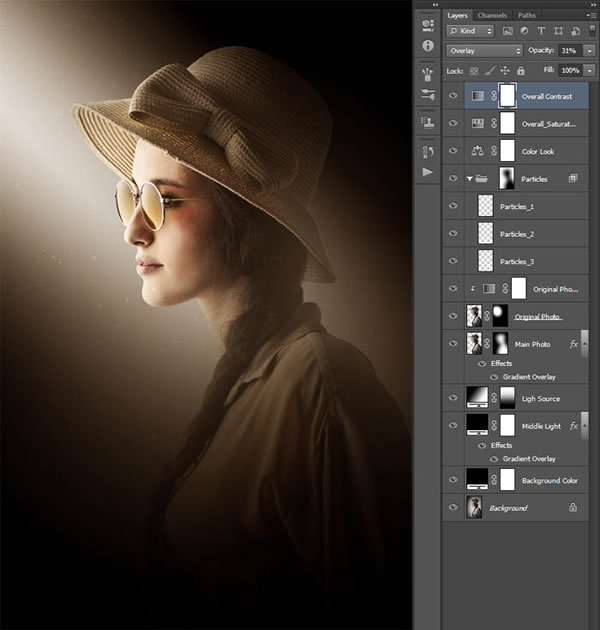
5、继续调整亮度。选择“图层>新调整图层>色阶”,点击确定创建色阶调整图层,命名为“全亮度”。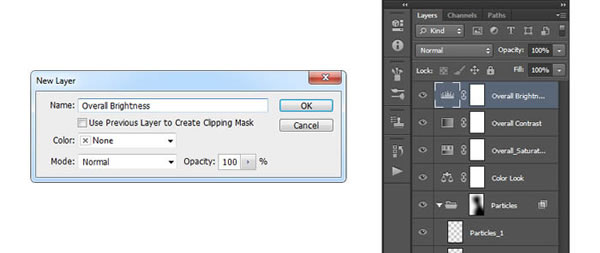
6、点击图层缩略图,设置如下。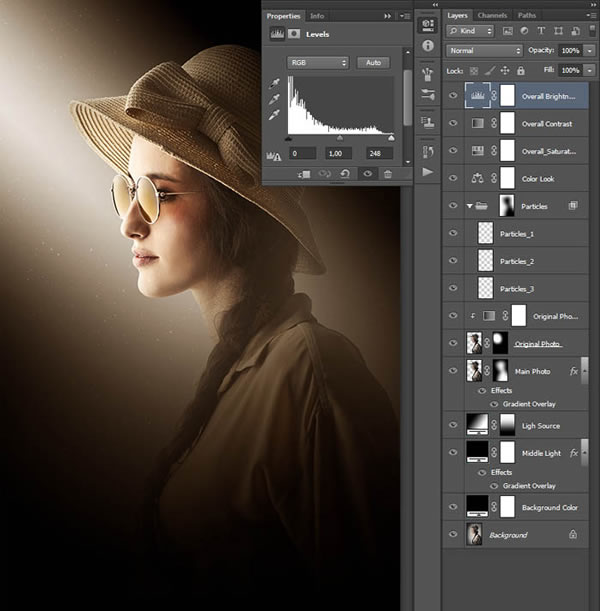
7、最后增加图片的锐度。按ctrl+Alt+Shift+E,创建快照。选择“滤镜>其他>高反差保留”,设置半径为2像素。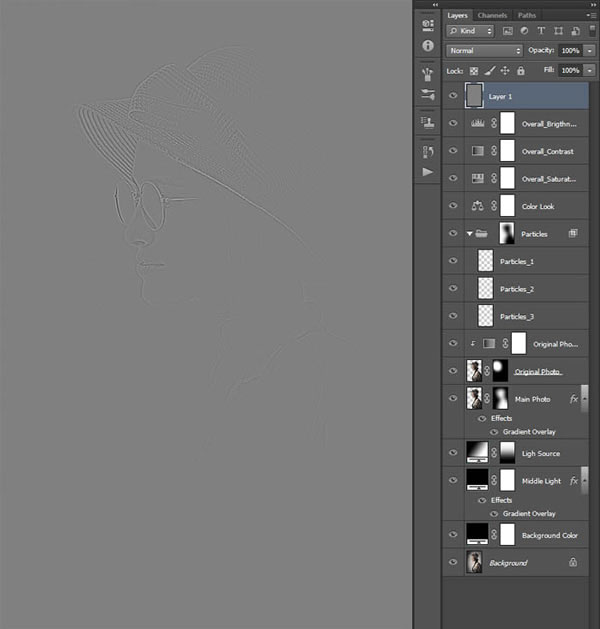
8、双击图层,命名为“全锐度”。设置混合模式为强光,降低不透明度为64%。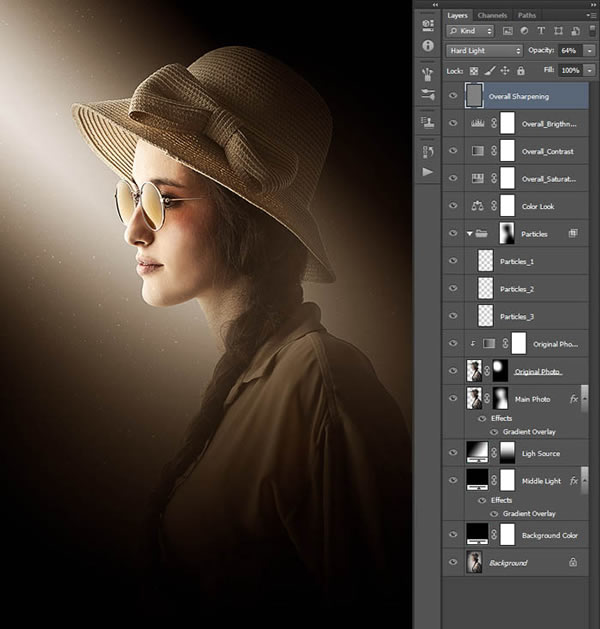
最终效果:
本文章来源于网络,如有侵权,请联系删除。联系电话:18992849520





 老照片修复请加微信
老照片修复请加微信