素材图片背景部分也是青色,调色的时候我们只需要把左侧的黄绿色转为青色,然后给暗部区域增加蓝色,高光区域增加青蓝色;局部再渲染一些淡蓝色高光即可。
原图
最终效果
1、打开原图素材大图,按Ctrl + J 把背景图层复制一层,用模糊工具把远处的背景模糊处理,再把底部区域稍微压暗一点,效果如下图。
2、创建色相/饱和度调整图层,对黄色、绿色、青色进行调整,参数设置如图2 - 4,效果如图5。这一步主要把图片中的黄色和绿色转为中性色。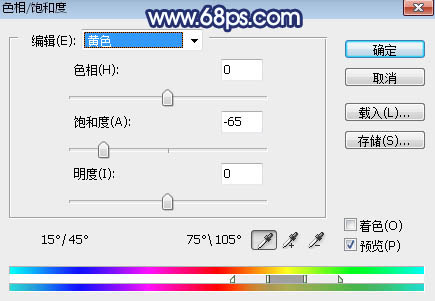
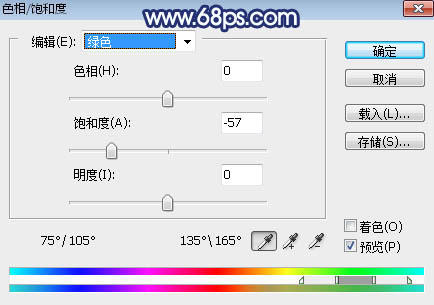
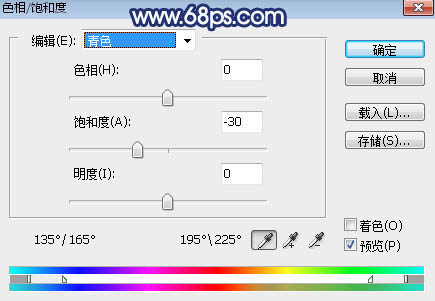

3、创建可选颜色调整图层,对黄色、绿色、白色进行调整,参数设置如图6 - 8,效果如图9。这一步把图片中的黄绿色转为青绿色,并给高光区域增加青蓝色。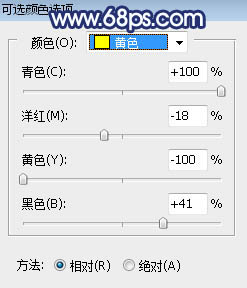
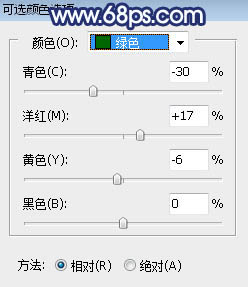
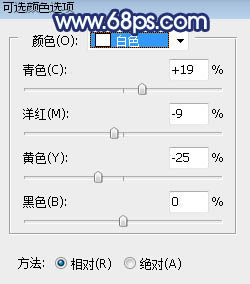

4、按Ctrl + Alt + 2 调出高光选区,然后创建色彩平衡调整图层,对高光进行调整,参数及效果如下图。这一步给图片高光区域增加青蓝色。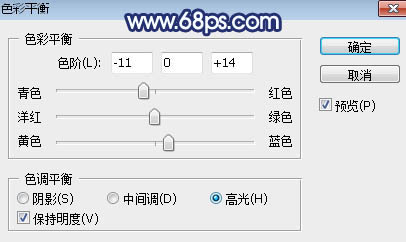

5、按Ctrl + Alt + 2 调出高光选区,按Ctrl + Shift + I 反选得到暗部选区,然后创建曲线调整图层,对RGB、绿、蓝通道进行调整,参数及效果如下图。这一步把图片暗部区域压暗,并增加蓝紫色。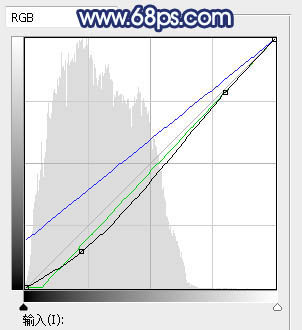

6、创建曲线调整图层,对RGB,蓝通道进行调整,参数设置如图14,确定后按Ctrl + Alt + G 创建剪切蒙版,效果如图15。这一步把图片暗部区域再压暗一点。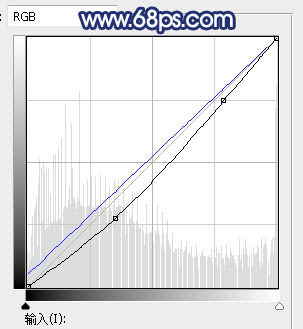

7、创建色彩平衡调整图层,对高光进行调整,参数设置如图16,确定后创建剪切蒙版,效果如图17。这一步给暗部区域增加淡青色。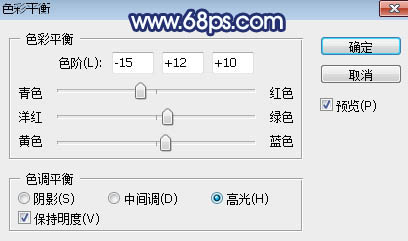

8、创建纯色调整图层,颜色设置为暗蓝色:#89A4D3,确定后用黑白渐变由右上角至左下角拉出白色至黑色线性渐变,然后把混合模式改为“滤色”,不透明度改为:70%,效果如下图。
9、新建一个图层,用椭圆选框工具拉出下图所示的选区,羽化60个像素后填充同上的蓝色,取消选区后把混合模式改为“滤色”,效果如下图。
10、把按Ctrl + J 把当前图层复制两层,适当调整一下高光的大小,效果如下图。
11、新建一个图层,按字母键“D”把前,背景颜色恢复到默认的黑白,然后选择菜单:滤镜 > 渲染 > 云彩,确定后把混合模式改为“滤色”;按住Alt键添加图层蒙版,用柔边白色画笔把右上角区域涂亮一点,效果如下图。
12、按Ctrl + J 把当前图层复制一层,效果如下图。
13、把背景图层复制一层,按Ctrl + Shift + ] 置顶,用自己熟悉的方法把人物部分抠出来,如下图。
13、把背景图层复制一层,按Ctrl + Shift + ] 置顶,用自己熟悉的方法把人物部分抠出来,如下图。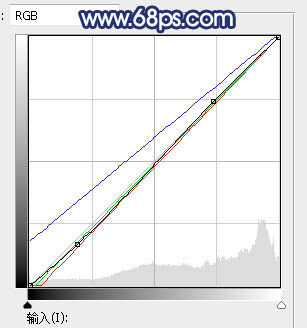

15、创建色相/饱和度调整图层,降低全图明度,参数设置如图26,确定后创建剪切蒙版,再把蒙版填充黑色,用柔边白色画笔把人物左侧背光区域涂暗一点,如图27。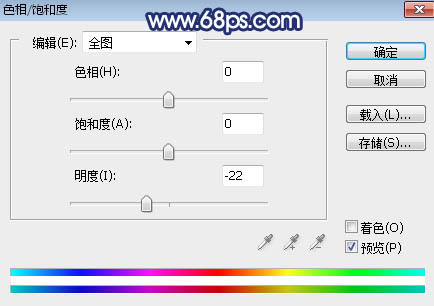

16、创建色相/饱和度调整图层,降低红色饱和度,参数设置如图28,确定后创建剪切蒙版,效果如图29。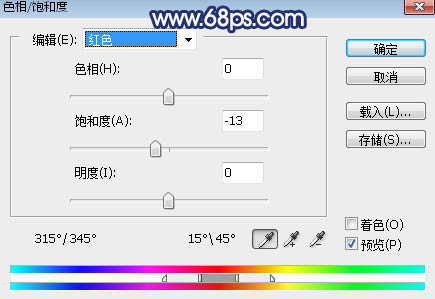

17、创建色彩平衡调整图层,对高光进行调整,参数设置如图30,确定后创建剪切蒙版,效果如图31。这一步给人物高光区域增加青蓝色。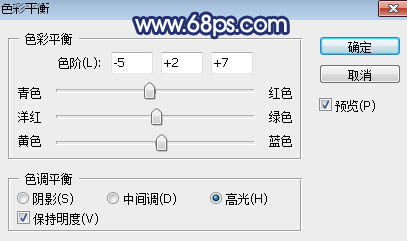

18、创建可选颜色调整图层,对红色,白色进行调整,参数设置如图32,33,确定后创建剪切蒙版,效果如图34。这一步减少肤色部分红色,增加淡青色。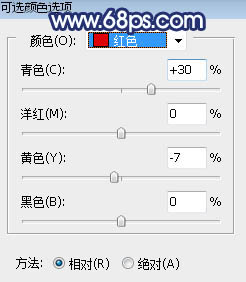
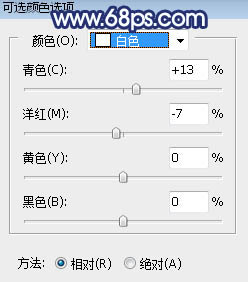

19、新建一个图层,创建剪切蒙版,用透明度为10%的柔边画笔给人物右侧顶部边缘涂上淡蓝色高光,如下图。
20、用自己熟悉的方法给图片左侧及底部区域增加暗角,如下图。

21、新建一个图层,用椭圆选框工具拉出下图所示的选区,羽化30个像素后填充蓝色:#89A4D3,取消选区后把混合模式改为“滤色”,效果如下图。这一步给图片局部增加高光。
22、按ctrl + Alt + 2 调出高光选区,按Ctrl + Shift + I 反选得到暗部选区,然后创建曲线调整图层,对RGB、绿、蓝通道进行调整,参数及效果如下图。这一步把图片暗部稍微压暗,并增加蓝紫色。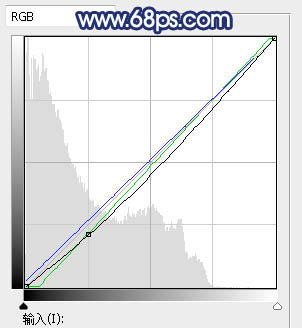

最后把图片稍微柔化处理,完成最终效果。
本文章来源于网络,如有侵权,请联系删除。联系电话:18992849520





 老照片修复请加微信
老照片修复请加微信