本教程的磨皮方法也是借助双曲线明暗配合。只是在用双曲线之前,需要用计算等工具把人物斑点的精确选区做出来。再应用到相应的曲线上。处理起来就非常完美,也非常快捷。
原图
最终效果
局部放大
1、打开原图素材,把背景图层复制一层,命名为“表面模糊”。
2、用高斯模糊和水滴工具(模糊工具)将人物皮肤进行柔化处理,直至斑点小时。人物边缘和眼睛、眉毛不能处理。
3、将表面模糊图层的图层模式改为“变暗”,并在此图层上执行:图像 > 计算,具体参数设置如下图。
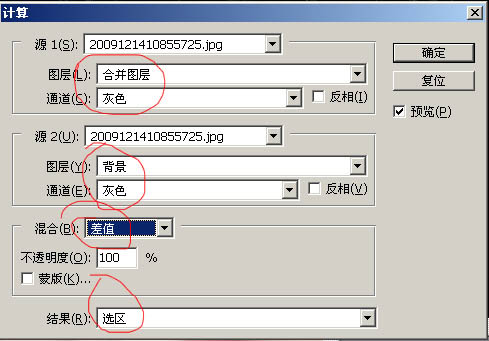
4、当计算设置完成,点击确定时,会显示下面的提示,直接点击确认即可。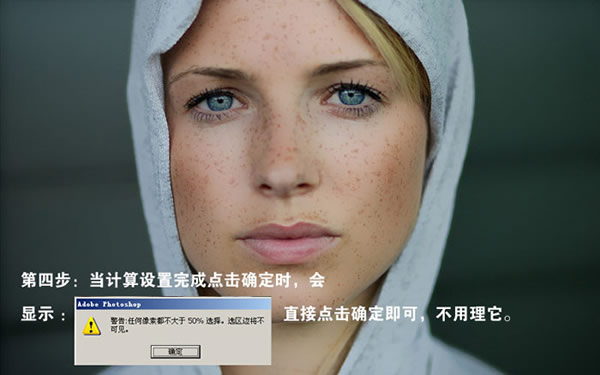
5、在保持选区的前提下,创建曲线调整图层。注意这个地方任何参数都不要调整,直接点确定,并在此曲线调整图层上执行自动色阶命令。
6、将表面模糊图层的图层混合模式改为“变亮”,同样执行相同的计算命令,参数同上一步的计算,确定后再次出现下面所示的对话框,点确定。
再次创建曲线调整图层,所有参数模式,并确定后执行自动色阶命令。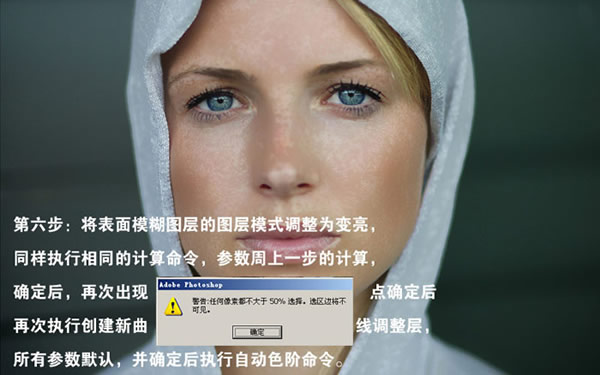
7、将两个曲线调整图层执行填充命令,50%黑色,并对两个调整层的蒙版部分进行两次0.5的高斯模糊,以柔化选区的边缘。

8、影藏表面模式层或直接删除,对两个曲线调整层进行调整。双击下图红圈位置图标,调出曲线调整对话框,分别提亮和降低亮度,这时你会发现奇迹出现了,皮肤大部分的斑点小时了。这步不能急,反复调试,直至效果最佳,避免过度而产生的色斑。
9、到此按说就差不多了,为了更精确的修图,我们接着来盖印图层。将中间的几个图层全部影藏,为盖印图层添加蒙版,把不是皮肤的地方擦回来,这样更真实一些。
10、再次盖印图层,用图章工具和修复画笔工具仔细修复一下面部的小斑点。
11、再次观察面板,颜色非常乱,下巴两边黄色太多,色块较大,利用可选颜色对哥哥地方进行单独调整,以达到统一肤色的目的。
12、新建一个图层,用50%灰色填充,图层模式改为“柔光”或“叠加”,这一步是为了调整人物面部的光影。用减淡工具,笔头软一些,范围中间调,曝光度低一些,把想要提亮的地方刷一下,这个方面对修复人物面板的光影效果非常好,想要加深时,只需按住Alt键就会自动变换回加深工具,用这个图层来做加深,减淡的好处是可以反复修改。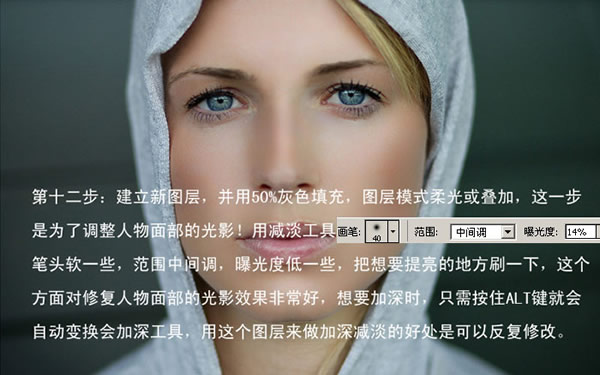
13、光影处理完毕后,再次观察图片,人物的皮肤毛孔不清晰,需要适当的锐化。
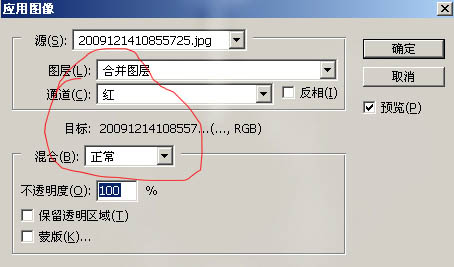
14、对应用图像的图层执行:滤镜 > 其它 > 高反差保留,参数为0.6。图层混合模式为“线性光”。到此时这个图片的处理基本完成。剩下的是一些细节的处理,如唇线、眼线等。
最终效果:
本文章来源于网络,如有侵权,请联系删除。联系电话:18992849520





 老照片修复请加微信
老照片修复请加微信