素材图片中人物左侧有点偏暗,处理之前需要简单的修复。由于背景较暗,选色的时候可以考虑用亮色或质感色。这样可以更好的突出人物部分。
原图
最终效果
1、打开原图素材,按Ctrl + J 把背景图层复制一层,混合模式改为“滤色”,不透明度改为:80%,按住Alt键添加图层蒙版,用白色画笔把人物脸部偏暗的部分擦出来,效果如下图。这一步减淡修复暗部。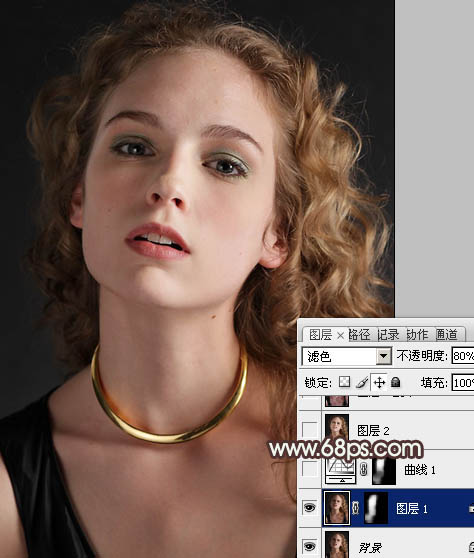
2、调出当前图层蒙版选区,创建曲线调整图层,对RGB进行调整,参数设置如图2,效果如图3。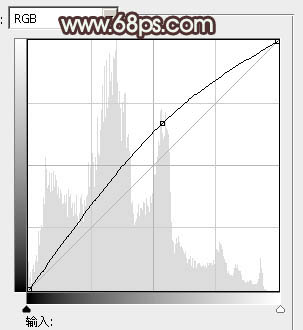

3、新建一个图层,按Ctrl + Alt + Shift + E 盖印图层。进入通道面板,选择绿色通道,按Ctrl + A 全选,按Ctrl + C 复制。选择蓝色通道,按Ctrl + V 粘贴,点RGB通道回到图层蒙版,效果如下图。
4、创建可选颜色调整图层,对红色进行调整,参数设置如图5,效果如图6。这一步把红色转为橙黄色。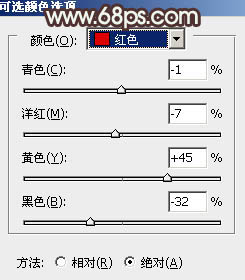

5、创建曲线调整图层,对RGB进行调整,稍微调暗一点。确定后把蒙版填充黑色,用白色画笔把头发部分擦出来,效果如图8。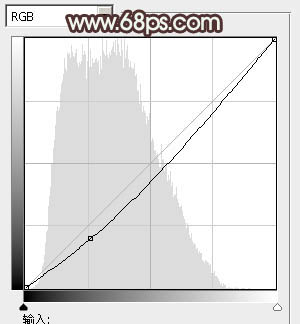

6、创建可选颜色调整图层,对红色进行调整,参数设置如图9,效果如图10。这一步减少图片的红色。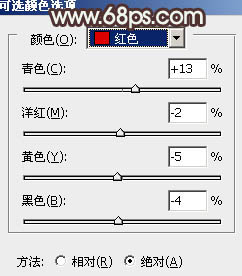

7、创建色彩平衡调整图层,对高光进行调整,参数设置如图11,效果如图12。这一步微调高光部分颜色。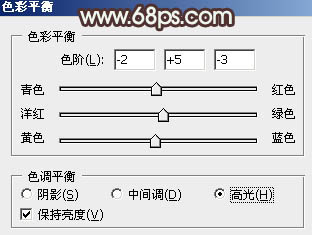

8、新建一个图层,盖印图层。简单把脸部及肤色的皮肤磨光滑,方法任选。
9、创建亮度/对比度调整图层,参数设置如图14,确定后把蒙版填充黑色,用白色画笔把人物脸部及肤色部分擦出来,效果如图15。

10、新建一个图层,盖印图层,用加深工具把头发部分涂暗一点,效果如下图。
11、按Ctrl + Alt + ~ 调出高光选区,创建色彩平衡调整图层,对阴影、中间调、高光进行调整,参数设置如图17 - 19,效果如图20。这一步调整高光部分颜色。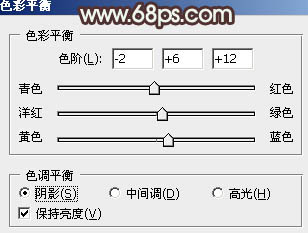
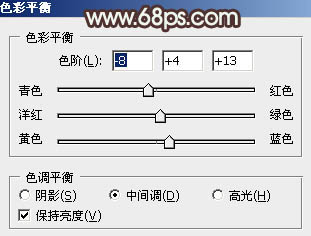
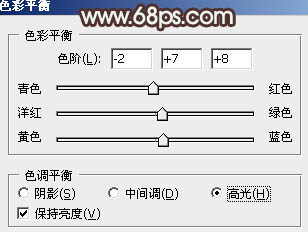

12、创建可选颜色调整图层,对黄,白进行调整,参数设置如图21,22,效果如图23。这一步加强肤色通透感。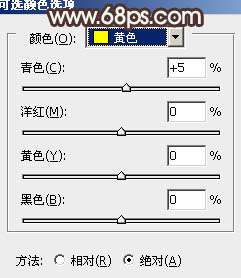


13、用钢笔抠出嘴唇部分的选区,用色彩平衡稍微调红一点,效果如下图。
14、新建一个图层,盖印图层。用减淡工具把嘴唇及眼睛高光部分涂亮,效果如下图。
15、新建一个图层,盖印图层。简单给肤色部分增加一些细节,方法任选,大致效果如下图。
最后微调一下细节,完成最终效果。
本文章来源于网络,如有侵权,请联系删除。联系电话:18992849520





 老照片修复请加微信
老照片修复请加微信