最终效果
原图
1、打开原图素材大图,创建可选颜色调整图层,对红色、黄色、黑色进行调整,参数设置如图1 - 3,效果如图4。这一步减少图片中的红色,并给暗部增加蓝色。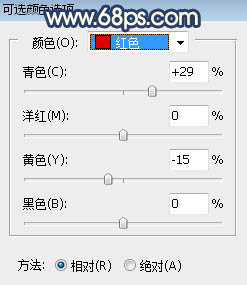
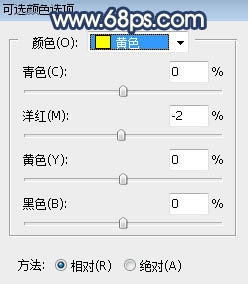
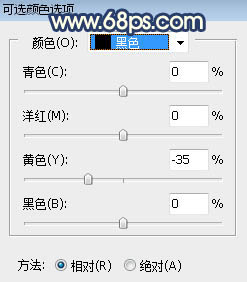

2、按Ctrl + Alt + 2 调出高光选区,按Ctrl + Shift + I 反选得到暗部选区,然后创建曲线调整图层,对RGB、绿、蓝通道进行调整,参数及效果如下图。这一步把图片暗部压暗,并增加冷色。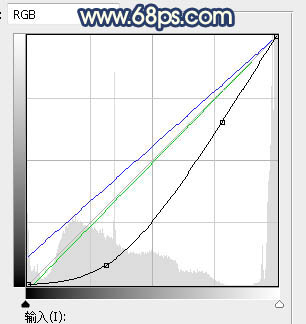

3、创建曲线调整图层,对RGB,蓝色通道进行调整,参数设置如图7,效果如图8。这一步同样把图片压暗,并增加冷色。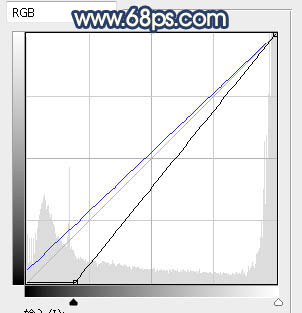

4、新建一个图层,把前景色设置为暗蓝色:#101120,然后用透明度为:10%的柔边画笔把图片底部区域涂暗一点,如下图。
5、新建一个图层,用套索工具勾出下图所示的选区,羽化55个像素后填充蓝色:#4D5DF5,暂时不要取消选区,把图层混合模式改为“柔光”,如下图。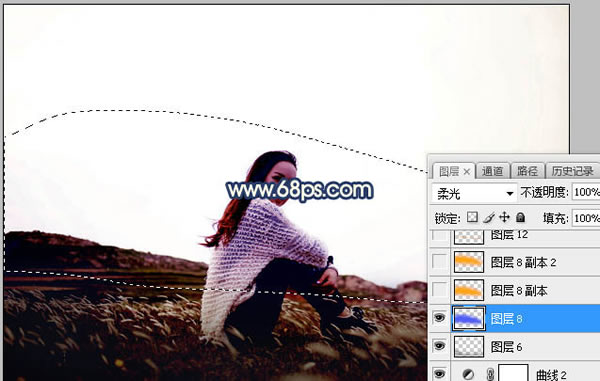
6、新建一个图层,把选区填充橙黄色:#FCA807,取消选区后把混合模式改为“柔光”,如下图。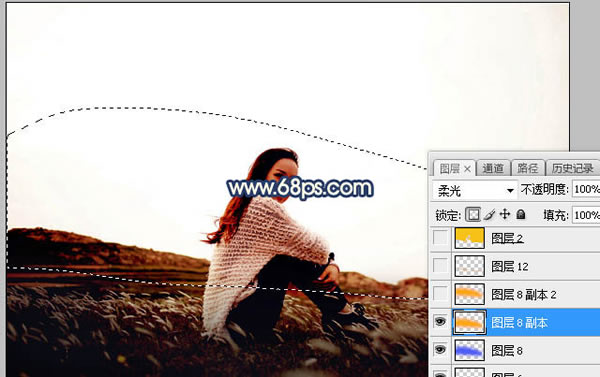
7、按Ctrl + J 把当前图层复制一层,用移动工具往上移动一点距离,效果如下图。这几步给草地顶部区域增加暖色。
8、把背景图层复制一层,按Ctrl + Shift + ] 置顶,进入通道面板,把蓝色通道复制一层,按Ctrl + L 调整色阶,增加明暗对比;确定后用柔边黑色画笔把天空以外的区域涂黑,如下图。
9、按住Ctrl键 + 鼠标左键点击通道缩略图载入天空选区,点RGB通道返回图层面板,新建一个图层,填充橙黄色,如下图。
10、打开下图的天空素材大图,用移动工具拖进来,并按Ctrl + Alt + G 创建剪切蒙版,然后调整好位置,效果如图15。

11、创建曲线调整图层,对RGB,蓝通道进行调整,参数设置如图16,确定后创建剪切蒙版,效果如图17。这一步把天空部分压暗一点。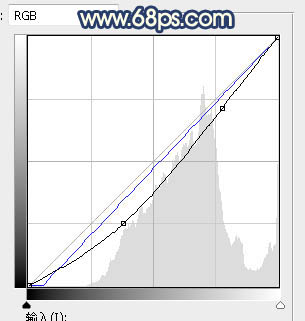

12、创建色相/饱和度调整图层,降低全图明度,参数设置如图18,确定后创建剪切蒙版,再把蒙版填充黑色,然后用透明度为:10%的柔边白色画笔把天空顶部及边角区域涂暗一点,如图19。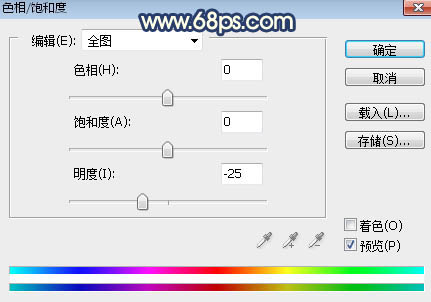
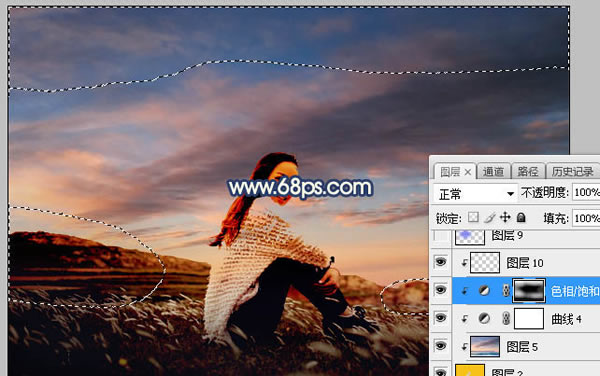
13、新建一个图层,用椭圆选框工具拉出下图所示的选区,羽化45个像素后填充蓝色:#4D5DF5,取消选区后把混合模式改为“柔光”,效果如下图。
14、新建一个图层,用椭圆选框工具拉出下图所示的选区,羽化45个像素后填充橙黄色:#FCA807,取消选区后把混合模式改为“柔光”,效果如下图。
15、按Ctrl + J 把当前图层复制一层,混合模式改为“滤色”,按Ctrl + T 稍微缩小一点,效果如下图。这几步给人物左侧区域增加暖色高光。
16、把背景图层复制一层,按Ctrl + Shift + ] 置顶,按住Alt键 + 鼠标左键点击蒙版图标,添加黑色蒙版,用柔边白色画笔把人物部分擦出来,如下图。
17、用套索工具勾出下图所示的选区,羽化35个像素后创建色相/饱和度调整图层,降低全图明度,参数设置如图25,确定后创建剪切蒙版,效果如图26。这一步把人物背光区域压暗一点。
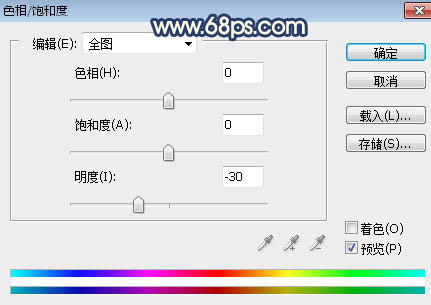

18、创建曲线调整图层,对RGB,蓝色通道进行调整,参数设置如图27,确定后创建剪切蒙版,效果如图28。这一步把人物部分压暗,并增加蓝色。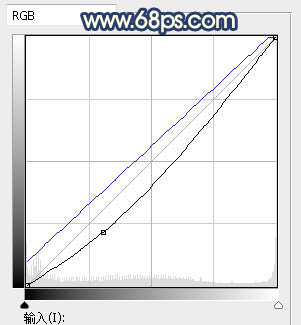
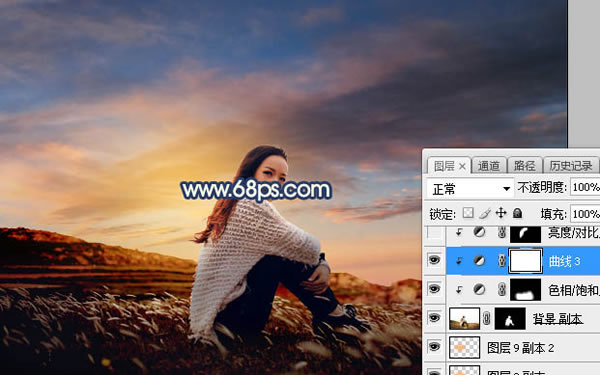
19、把人物受光区域调亮,并增加一点淡黄色,效果如下图。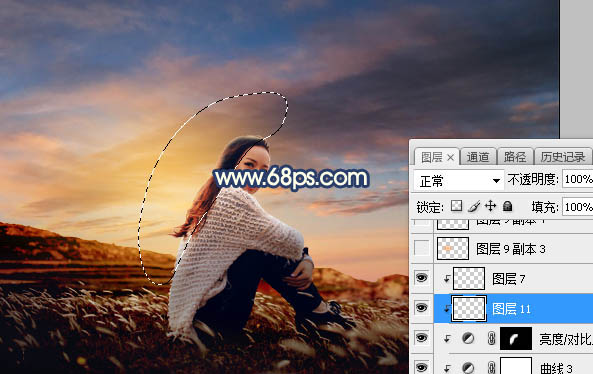
20、新建一个图层,用椭圆选框工具拉出下图所示的选区,羽化35个像素后填充橙黄色:#FCA808,取消选区后把混合模式改为“滤色”,效果如下图。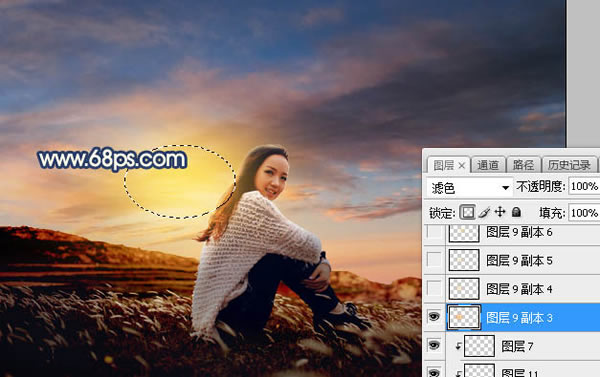
21、按Ctrl + J 把当前图层复制2-3层,分别按Ctrl + T 缩小一点,效果如下图。这几步增加高光中间区域亮度。
22、用曲线等给图片加上暗角,效果如下图。
23、在抠出的天空图层下面新建一个图层,把前景色设置为橙黄色:#E5A66B,然后用透明度为:10%的柔边画笔把地面顶部受光区域涂上前景色,如下图。
最后微调一下颜色,加强一下局部明暗,完成最终效果。
本文章来源于网络,如有侵权,请联系删除。联系电话:18992849520





 老照片修复请加微信
老照片修复请加微信