先看看效果图
下面是原图
1.将原图导入PS中,并复制图层,设计师一定要养成导入图片首先复制一层的习惯,因为谁也不知道中途会出什么小意外。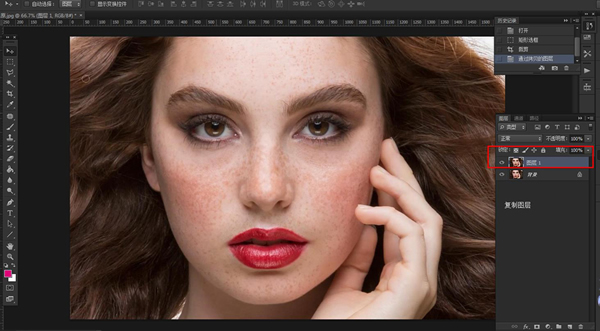
2.进入图层通道发现蓝色通道比较便于磨皮,快捷键Ctri+5,所以选择蓝色通道并复制
3.在复制的蓝色通道上选择高差反保留调至合适的数值,使其面部斑点突出,不知道高差反保留在哪里的同学请看步奏【滤镜-其他-高差反保留】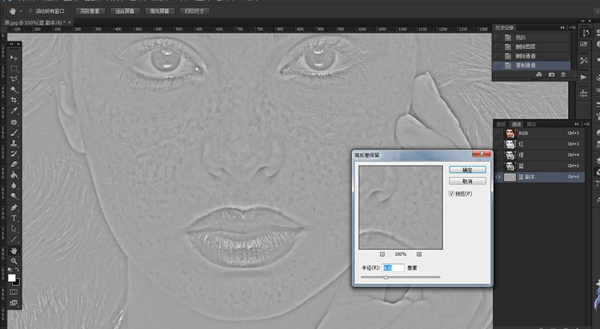
4.在高差反保留的基础上选择应用图像,混合模式选择 强光,同理使其面部斑点突出,不知道应用图像在哪里的同学请看步奏【图像-应用图像】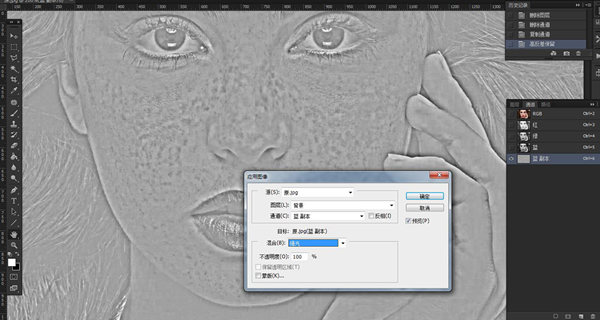
5.在应用图像的基础上选择计算,混合模式选择 强光,同理使其面部斑点突出,不知道计算在哪里的同学请看步奏【图像-计算】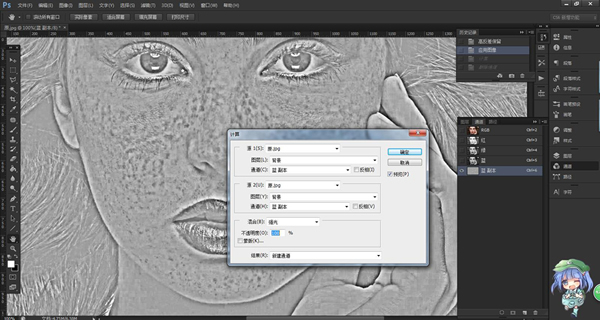
6.选择计算之后得到通道Alpha1,在这个图层的基础上进行二次计算,得到通道Alpha2,二次计算就是在Alpha1的图层上在计算一次
7.在Alpha2图层上按住Ctrl键,鼠标左键单击图层名字前面的小图,出现虚线选区,然后按Ctrl+Shift+I选择反选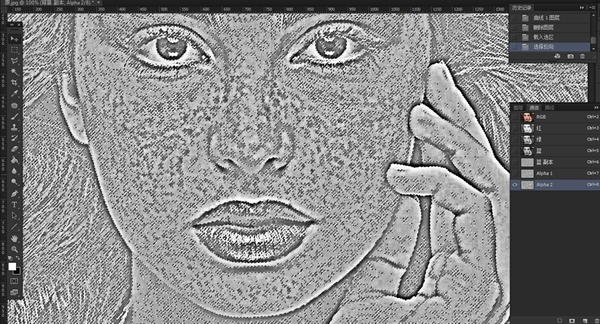
8.回到图层,在复制的图层基础上加双曲线,然后用画笔工具在曲线的蒙版上把模特的五官和头发擦出来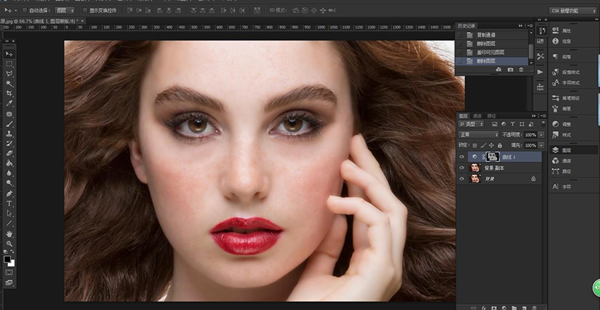
8.擦完之后盖印图层,盖印图层快捷键:Ctrl+Shift+Alt+E,盖印图层的作用就是在保留原有所有制作图层的基础上得到制作后的新图层,便于修改和返回
9.盖印图层之后再回到通道,在蓝色通道的基础上复制新的蓝色通道,得到 蓝 副本2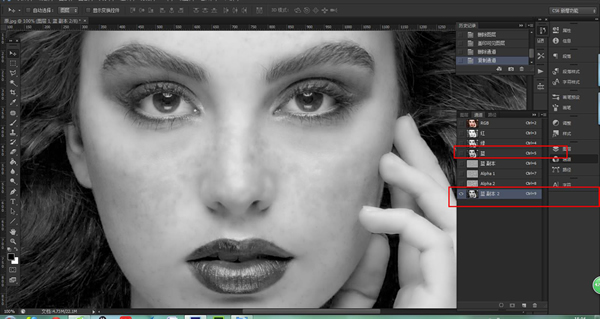
9.在蓝色副本2上现在色阶,调好色值,快捷键:Ctrl+L,突出面部亮与暗的对比。
10.然后按住Ctrl键,鼠标左键单击图层名字前面的小图,出现虚线选区,然后按Ctrl+Shift+I选择反选
11.回到图层,在盖印图层上添加色阶和双曲线,整体调亮模特面部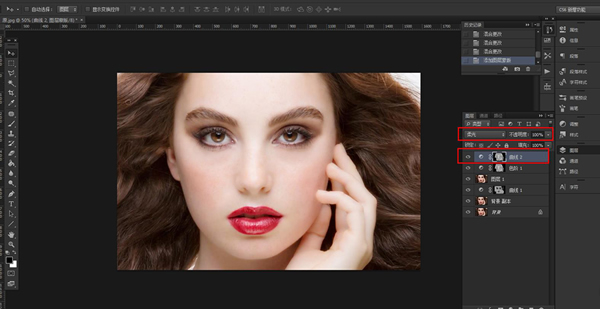
12.调到自己满意的状态之后再盖印图层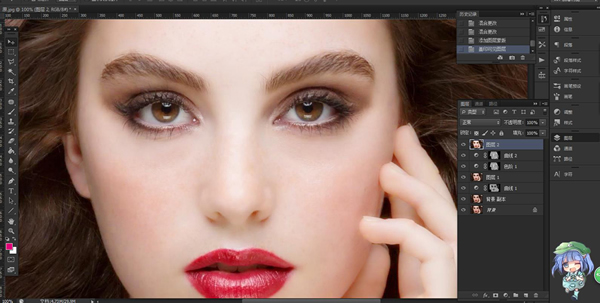
13.盖印图层之后再次回到通道,继续复制蓝色通道,得到蓝色副本3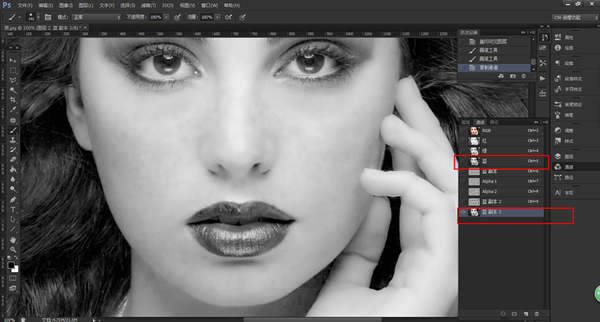
14.在蓝色副本的基础上选择双曲线(Ctrl+M),调到可以识别面部不均匀色斑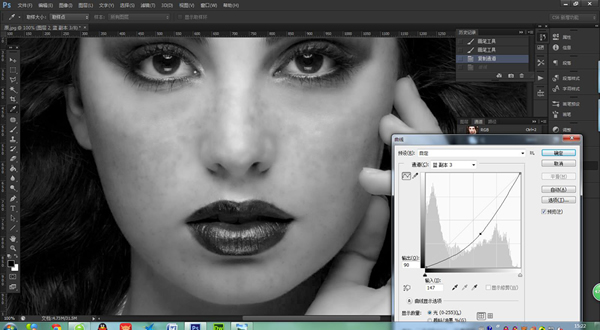
15.调出之后再蓝 副本3的基础上进行计算
16.计算之后按住Ctrl键,鼠标左键单击图层名字前面的小图,出现虚线选区,然后按Ctrl+Shift+I选择反选,然后回到图层,并使用双曲线继续调整面部明暗
17.调到满意状态再次进行盖印图层,并复制盖印图层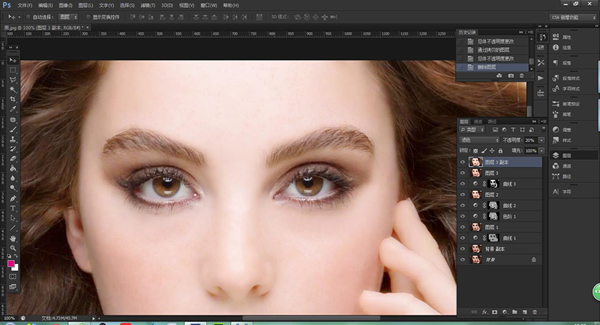
18.在复制的盖印图层上选择双曲线,选择红色通道,然后将面部调整至红润。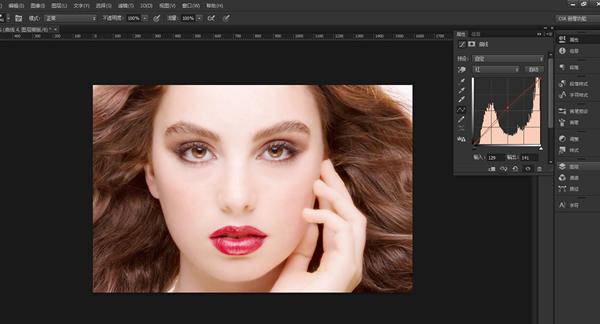
19.然后选择混合模式—滤色,不透明度改为20%,看到这里可能有的同学看不明白怎么曲线下面多出几个图层还有蒙版,是因为我观察发现鼻子的纹理不够清新,加了蒙版之后擦出盖印之前清晰的鼻子,多出来的图层是我怕双曲线滤色出现失误而多复制的,并无实际用途。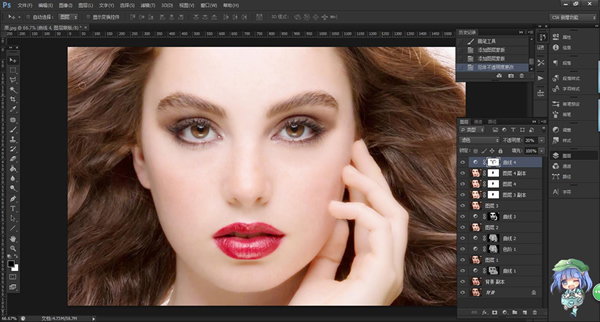
20.然后继续盖印图层,并复制盖印图层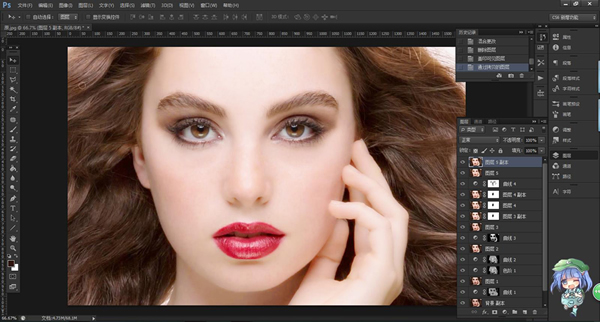
21.将复制的盖印图层转换为智能对象,快捷键Ctrl+F5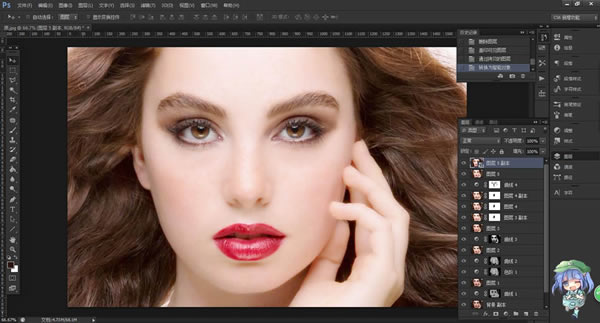
22.经转换为智能对象的图层进行高差反保留,然后混合模式选择线性光,最后这一步是为了再次刻画模特五官和头发,使其面部清晰,发丝清晰有光泽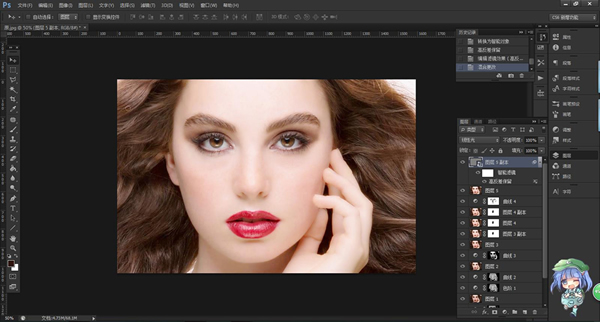
最后,就变成这样啦
本文章来源于网络,如有侵权,请联系删除。联系电话:18992849520





 老照片修复请加微信
老照片修复请加微信