素材图片天空完全泛白,画面感觉非常空;前期可以直接选合适的霞光素材替换原来的天空;然后给地面部分渲染暖色,并把整体压暗;最后渲染阳光,并根据光源位置调整人物及背景光影。
最终效果
原图
1、给地面部分增加暖色。打开原图素材大图,创建可选颜色调整图层,对黄色,绿色进行调整,参数及效果如下图。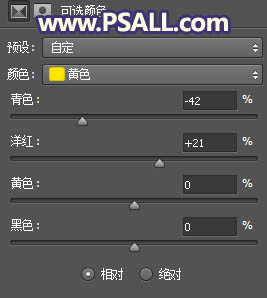
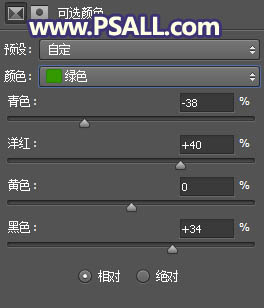

2、把整体及暗部压暗。创建曲线调整图层,对RGB,蓝色通道进行调整,参数及效果如下图。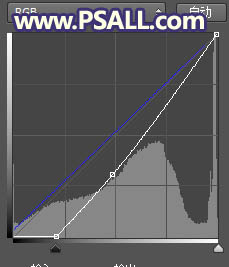

3、按Ctrl + Alt + 2 调出高光选区,按Ctrl + Shift + I 反选得到暗部选区;然后创建曲线调整图层,对RGB、绿色、蓝色通道进行调整,参数及效果如下图。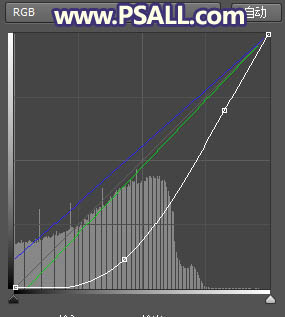

4、按Ctrl + J 把当前曲线调整图层复制一层,效果如下图。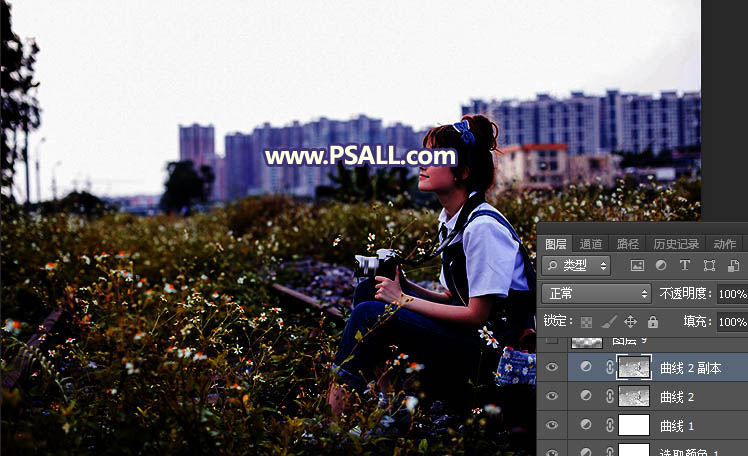
5、把前景色设置为深蓝色#17172C,选择画笔工具,在属性栏把画笔不透明度设置为10%,然后把图片中较为杂乱的区域涂暗,如下图。
6、给地面顶部区域渲染暖色。新建一个图层,用套索工具勾出下图所示的选区,羽化65个像素后填充蓝色#0000FF,不用取消选区,把混合模式改为“柔光”,如下图。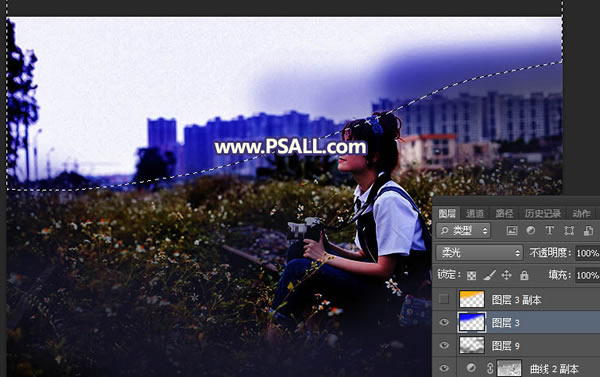
7、新建一个图层,把选区填充橙黄色#FCB304,按ctrl + D 取消选区后把混合模式改为“柔光”,如下图。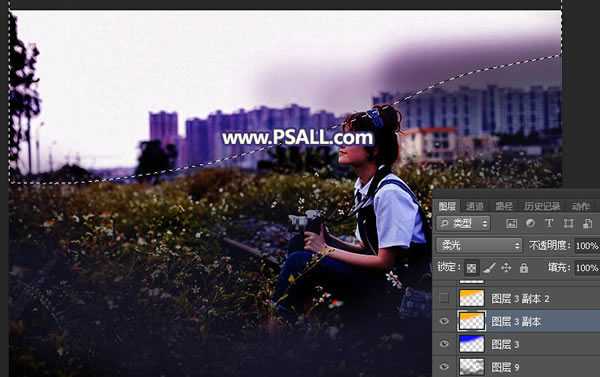
8、按Ctrl + J 把当前图层复制一层,如下图。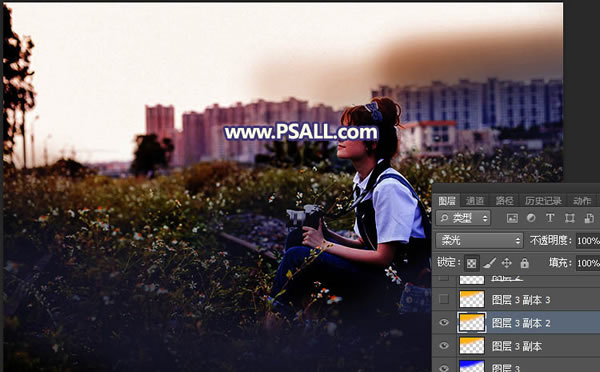
9、按Ctrl + J 把当前图层复制一层,再用移动工具网上移动一点距离,如下图。
10、抠出天空。把背景图层复制一层,按Ctrl + Shift + ] 置顶,进入通道面板,把蓝色通道复制一份,得到蓝副本通道;按Ctrl + L 调整色阶,增加天空部分亮度,其它部分压暗,确定后再用柔边黑色画笔把天空以外的区域涂黑如下图。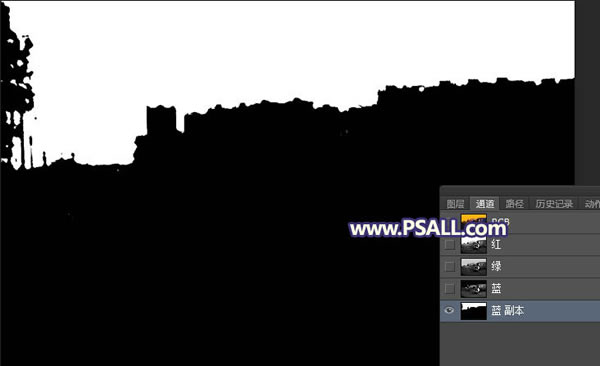
11、按住Ctrl + 鼠标左键点击蓝副本通道缩略图载入天空部分的选区,如下图。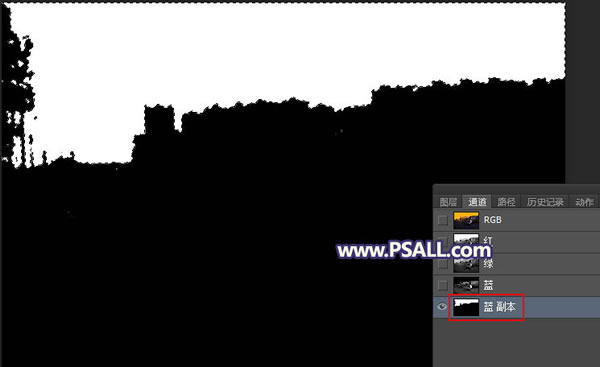
12、点RGB通道返回图层面板,新建一个图层,用油漆桶工具把天空部分填充橙黄色,取消选区后如下图。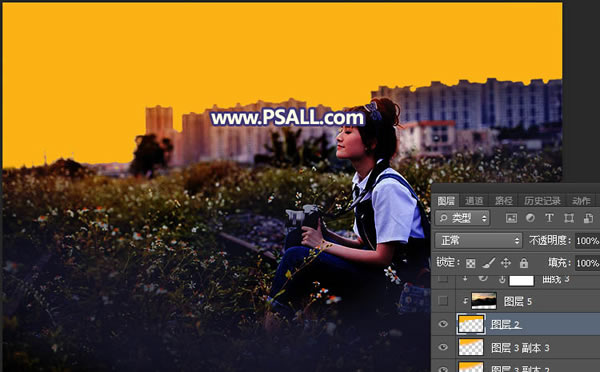
13、增加霞光。打开天空素材大图,用移动工具拖进来,按Ctrl + Alt + G 创建剪切蒙版,然后调整好位置,如下图。
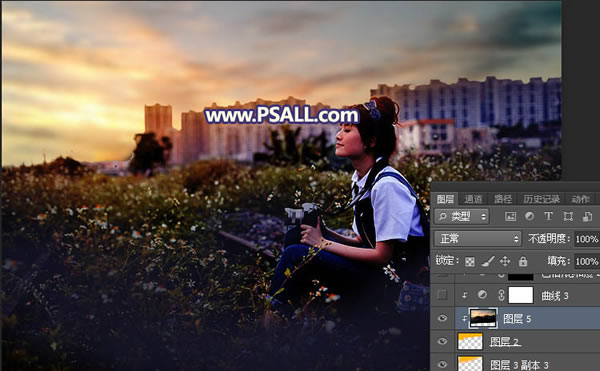
14、创建曲线调整图层,对RGB、红、绿、蓝通道进行调整,参数设置如下图,确定后按Ctrl + Alt + G 创建剪切蒙版,如下图。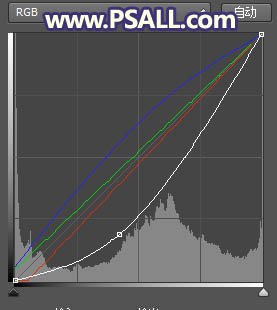
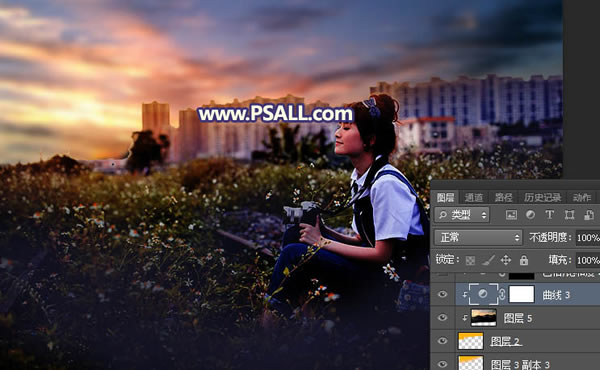
15、创建色相/饱和度调整图层,降低全图明度,参数设置如下图,确定后创建剪切蒙版;再把蒙版填充黑色,用透明度为10%的柔边白色画笔把天空顶部区域涂暗一点,如下图。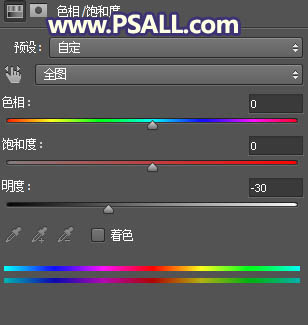

16、抠出人物。把背景图层复制一层,按Ctrl + Shift + ] 置顶,用钢笔工具把人物部分抠出,如下图。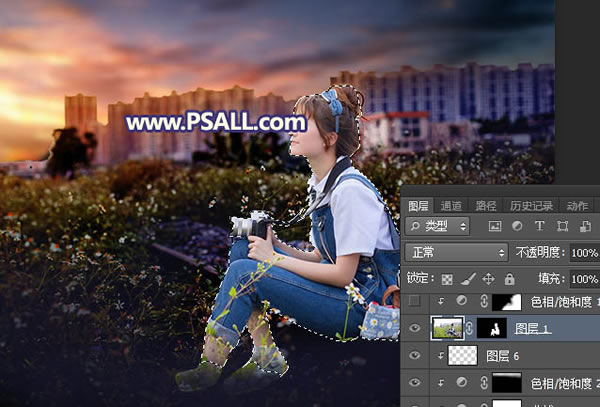
17、调整人物部分的颜色和明暗。创建色相/饱和度调整图层,降低全图明度,参数设置如下图,确定后创建剪切蒙版,再把蒙版填充黑色;然后用透明度为10%的柔边白色画笔把人物背光区域涂暗一点,如下图。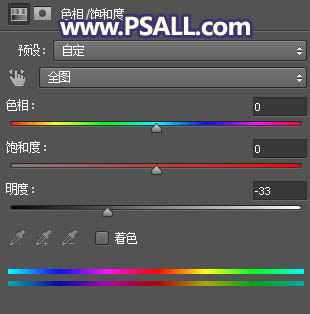

18、创建曲线调整图层,把RGB通道压暗一点,确定后创建剪切蒙版,如下图。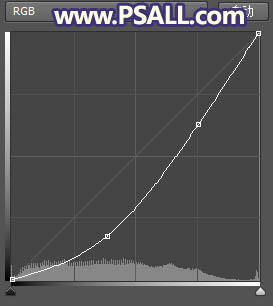

19、创建照片滤镜调整图层,参数设置如下图,确定后创建剪切蒙版。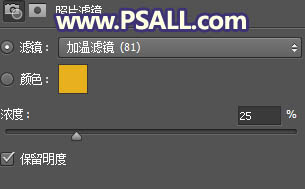

20、新建一个图层,创建剪切蒙版。把前景色设置为橙黄色#FDD574,然后用透明度为10%的柔边画笔把人物受光区域涂上暖色高光。
21、渲染高光。新建一个图层,用椭圆选框工具拉出下图所示的选区,羽化50个像素后填充蓝色#2E2EE5,不用取消选区,把混合模式改为“柔光”,如下图。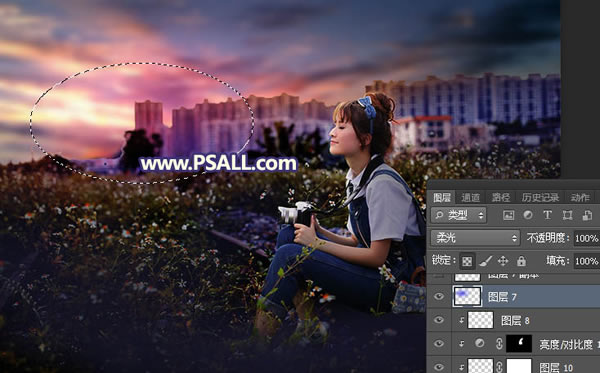
22、新建一个图层,把选区填充橙黄色#FCB304,取消选区后把混合模式改为“柔光”,如下图。
23、按Ctrl + J 把当前图层复制一层,混合模式改为“滤色”,如下图。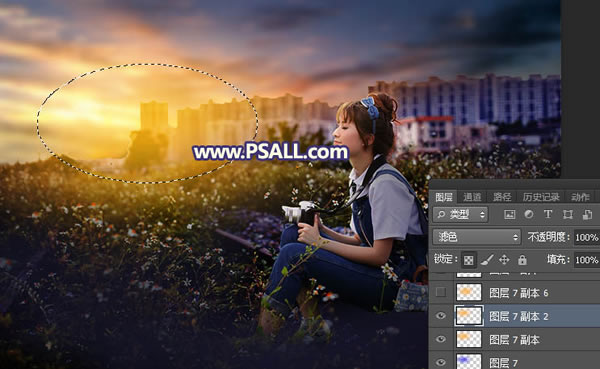
24、新建一个图层,用椭圆选框工具拉出下图所示的选区,羽化50个像素后填充同上的橙黄色,取消选区后把混合模式改为“滤色”,不透明度改为30%,如下图。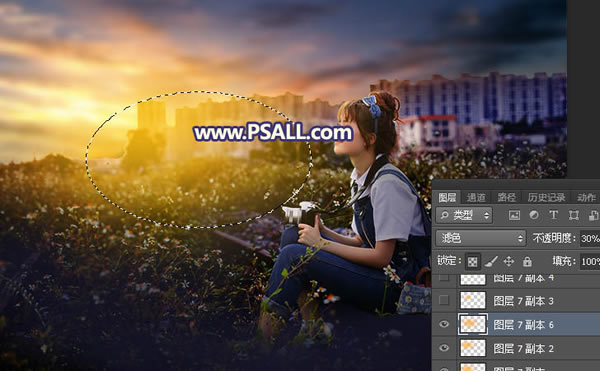
25、新建一个图层,用椭圆选框工具拉出下图所示的选区,羽化35个像素后填充同上的橙黄色,取消选区后把混合模式改为“滤色”,如下图。
26、按Ctrl + J 把当前图层复制两层,并按Ctrl + T 缩小一点,如下图。
27、增加暗角。创建色相/饱和度调整图层,降低全图明度,参数设置如下图,确定后把蒙版填充黑色,用透明度为10%的柔边白色画笔把底部及右侧部分涂暗一点。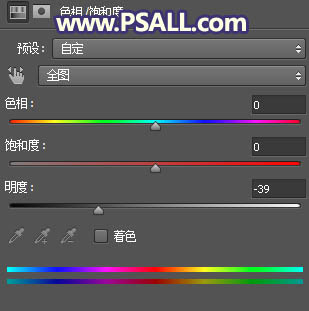

28、加强景深。新建一个图层,按Ctrl + Alt + Shift + E 盖印图层,用模糊工具把下图选区部分模糊处理。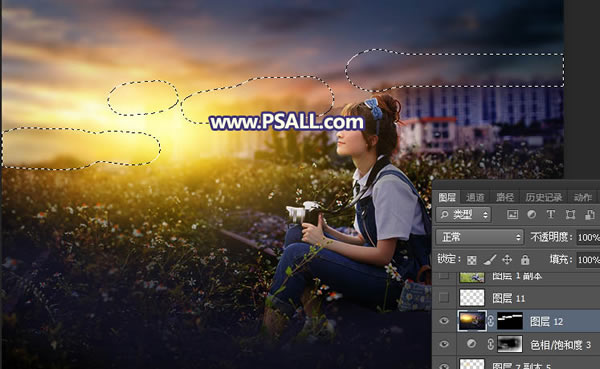
最终效果:
本文章来源于网络,如有侵权,请联系删除。联系电话:18992849520





 老照片修复请加微信
老照片修复请加微信