素材中人物脸部的斑点极多,并且整体比较模糊;前期可以运用多种方法去除斑点和瑕疵;然后微调人物脸部的颜色,把整体处理自然;最后把整体适当锐化处理。
最终效果
原图
1、打开原图素材,我们先来整体观察一下,人物有点模糊,脸部的斑点较多。下图红圈位置的斑点需要前期修复一下。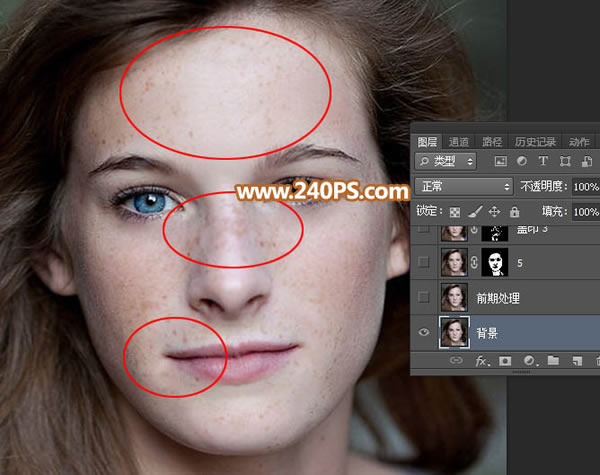
2、前期处理。按Ctrl + J 把背景图层复制一层,然后命名为“前期处理”。
3、前期处理主要是消除较大的瑕疵和斑点,可以使用仿制图章及修复画笔等工具,这里时候修复画笔工具,设置如下图。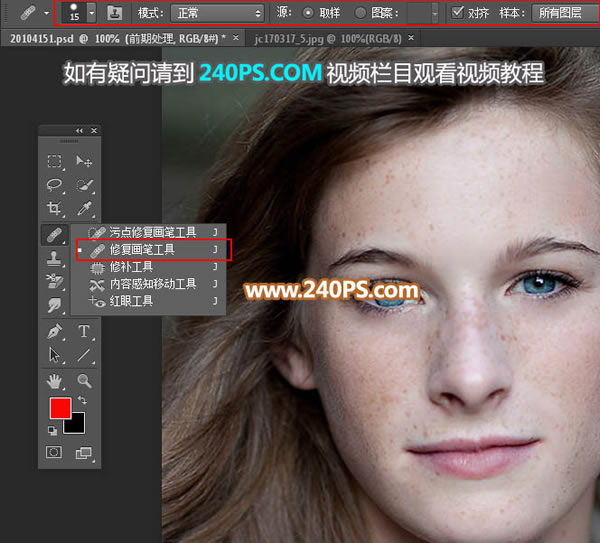
4、先把鼻子局部放大,用修复画笔在斑点附近正常肤色按住Alt + 鼠标左键点击一下取样,松开ALt键后在斑点上面点一下就可以消除斑点,笔触大小要适中。
5、这是修复好的效果,不要太细,把大的斑点消除即可。
6、其它地方也简单修复一下,这是大致修复好的效果。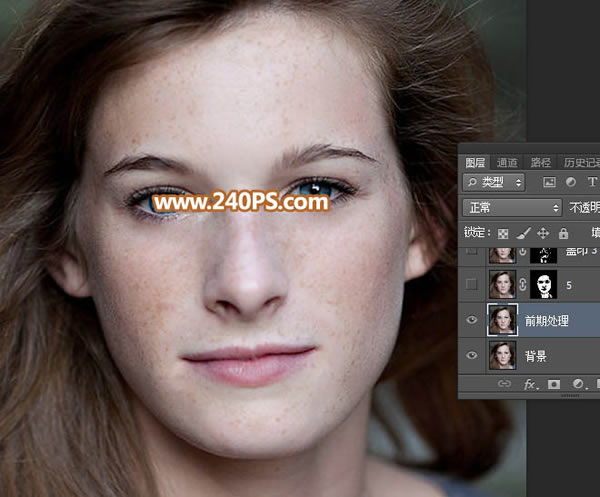
7、现在开始磨皮。按Ctrl + J 把当前图层复制一层,然后选择菜单:滤镜 > 模糊 > 高斯模糊,半径设置为5。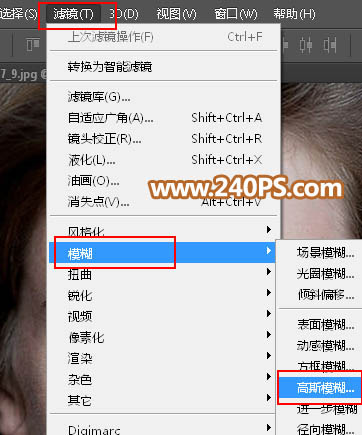
8、按住Alt键 + 鼠标左键点击蒙版图标,添加黑色蒙版,如下图。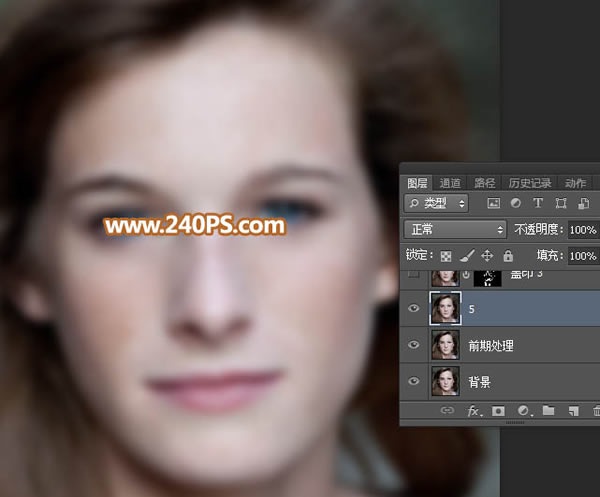
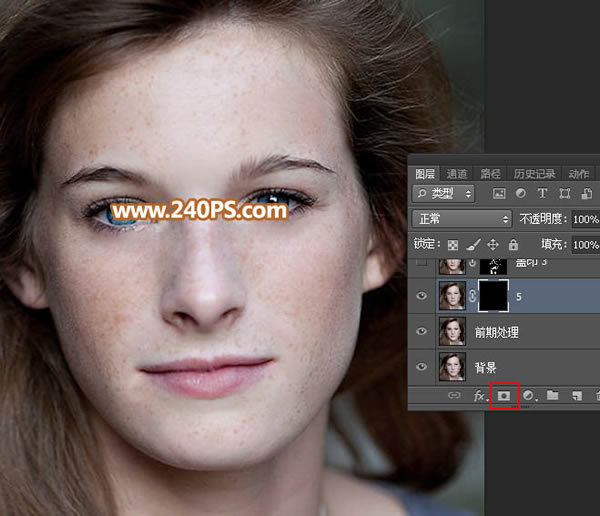
9、把前景色设置为白色,选择画笔工具,画笔不透明度及流量都设置为100%,如下图。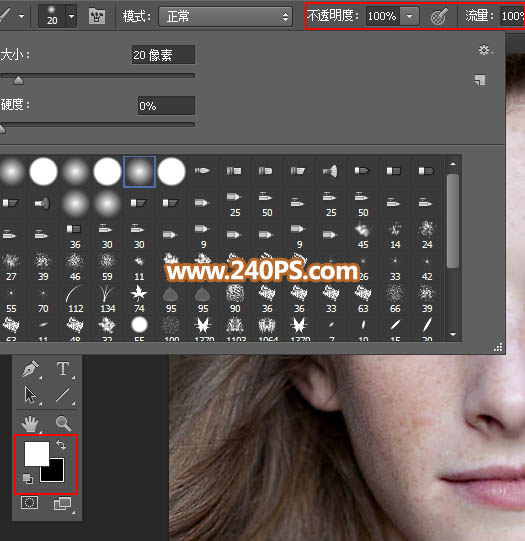
10、用画笔在蒙版上把脸部主要肤色部分擦出来,如下图。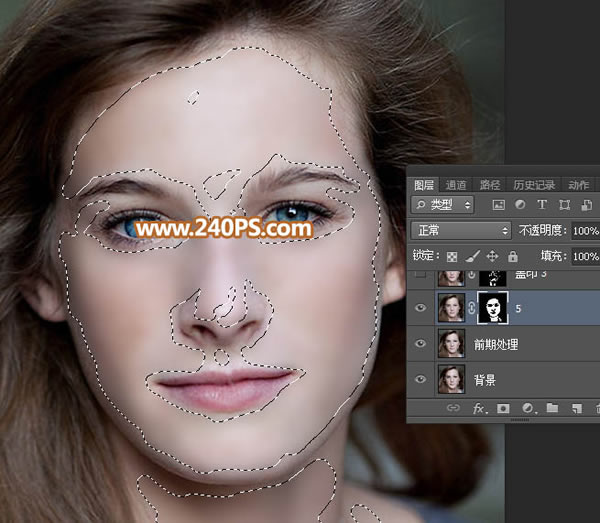

11、新建一个图层,按Ctrl + Alt + Shift + E 盖印图层,然后高斯模糊,半径为3,确定后添加黑色蒙版,再用柔边白色画笔把下图选区部分擦出来。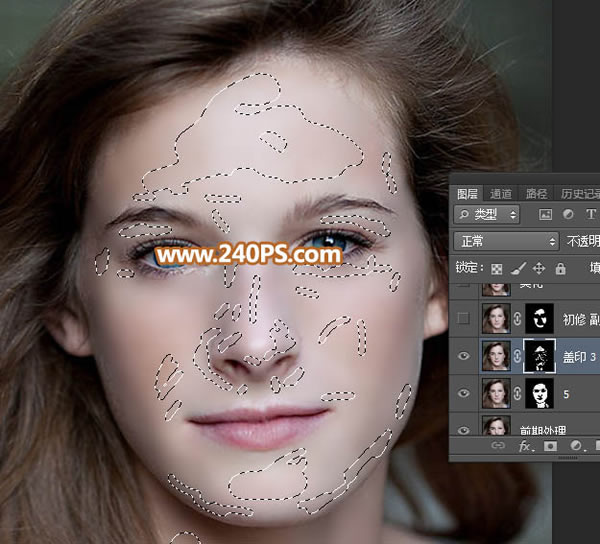
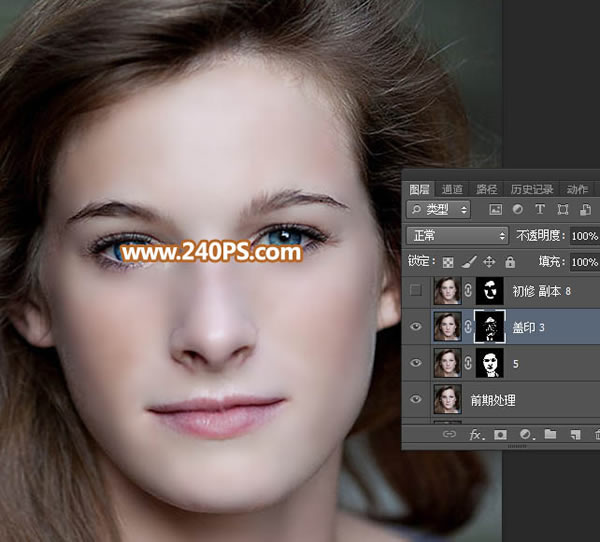
12、把“前期处理”图层复制一层,按Ctrl + Shift + ] 置顶,然后高斯模糊,半径为8,确定后同样添加黑色蒙版,用柔边白色画笔把下图选区部分擦出来。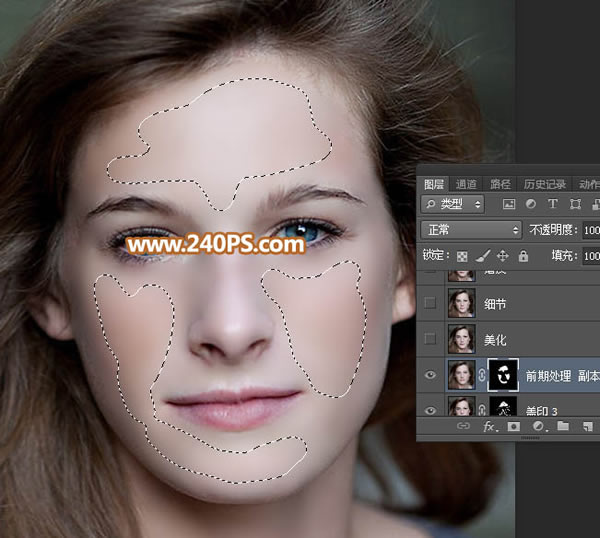

13、美化细节。新建一个图层盖印图层。把图层命名为“美化”,如下图。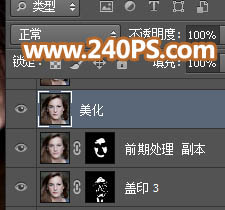
14、这次使用涂抹工具,强度设置为20%,如下图。
15、把脸部局部不自然的区域涂抹干净,尤其是轮廓边缘部分,涂好后再用加深工具把轮廓加深一点,如下图。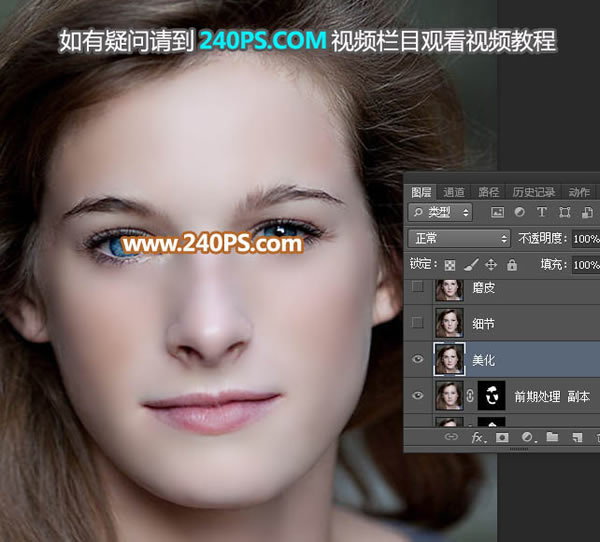
16、新建一个图层盖印图层,命名为“磨皮”,如下图。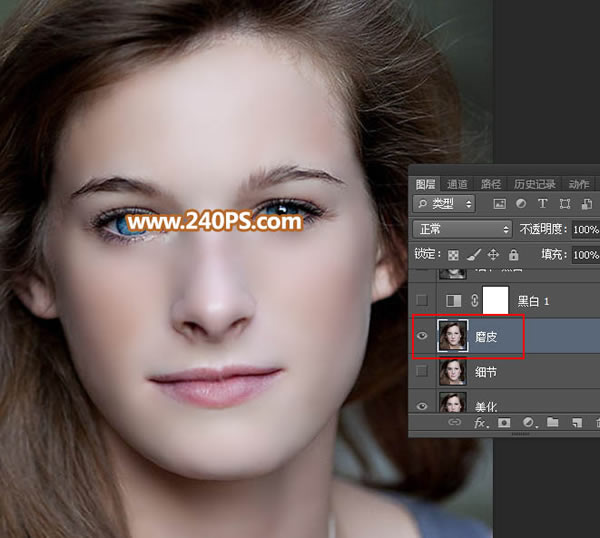
17、选择“前期处理”图层,并复制一层,按Ctrl + Shift + ] 置顶,并命名为“细节”。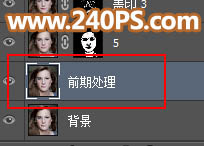
18、把“细节”图层移到“磨皮”图层的下面,如下图。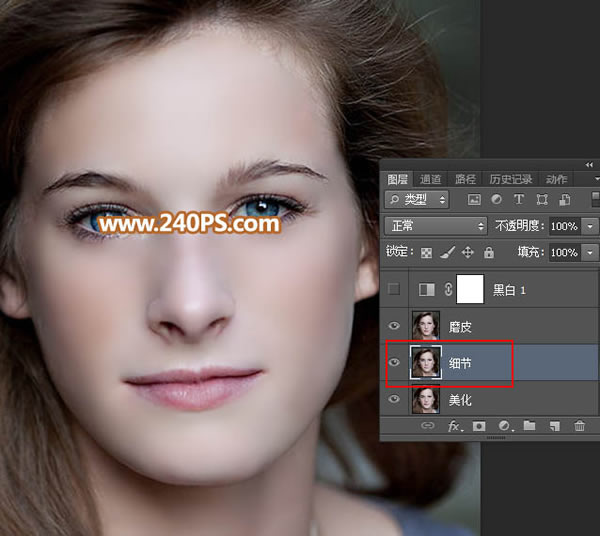
19、去色处理。创建黑白调整图层,颜色默认,然后确定。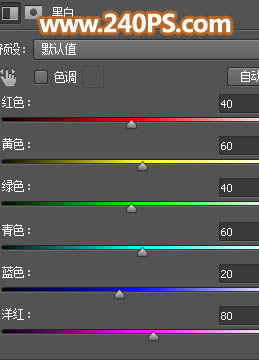
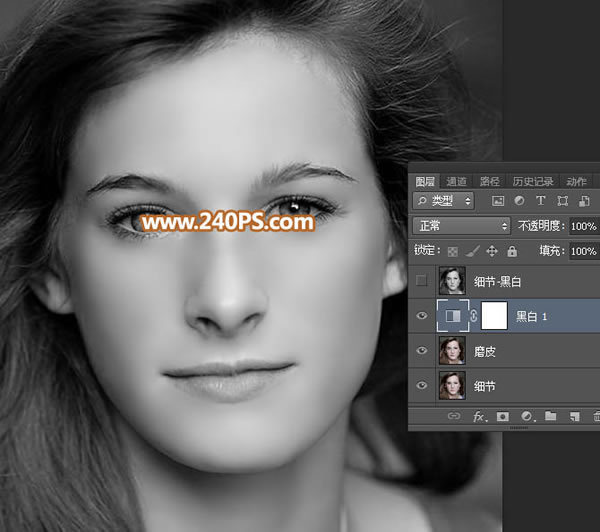
20、新建一个图层,盖印图层,命名为“磨皮-黑白”。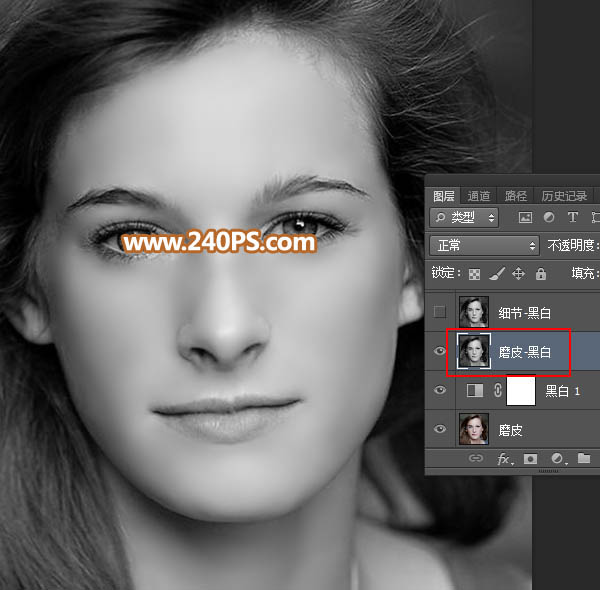
21、把下图的这两个图层隐藏,然后新建一个图层盖印图层,命名为“细节-黑白”,如下图。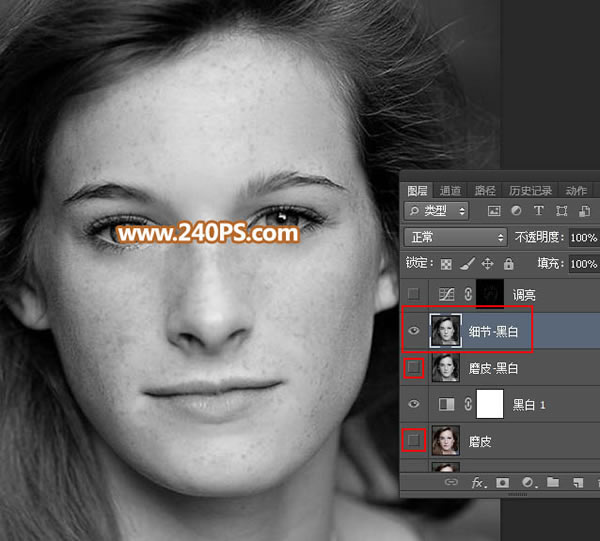
22、把隐藏的图层显示处理,然后调整一下图层位置,如下图。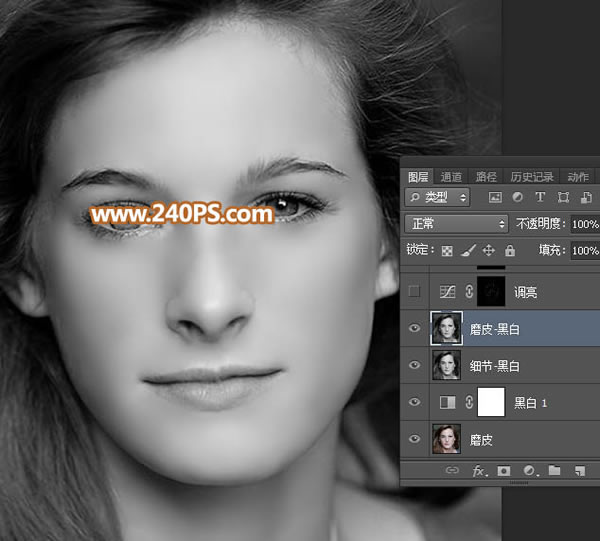
23、把“磨皮-黑白”图层混合模式改为“变亮”,如下图。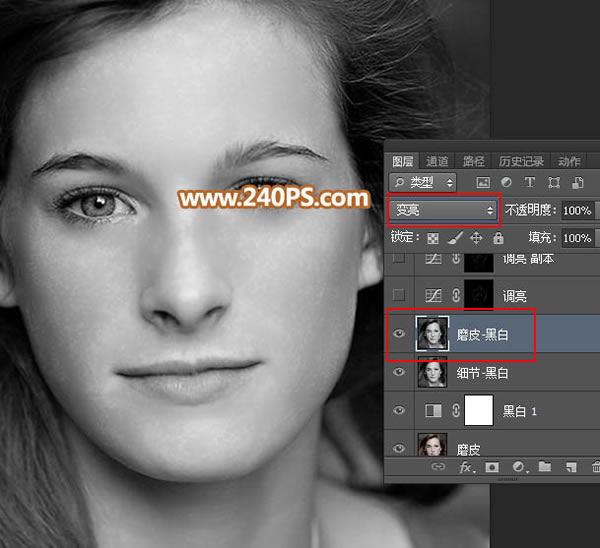
24、选择菜单:图像 > 计算,参数设置如下图。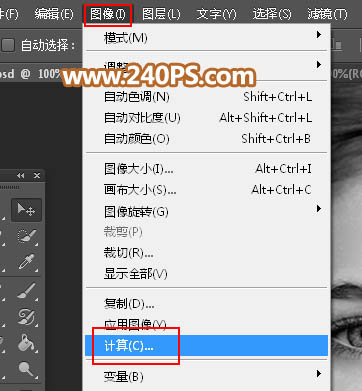
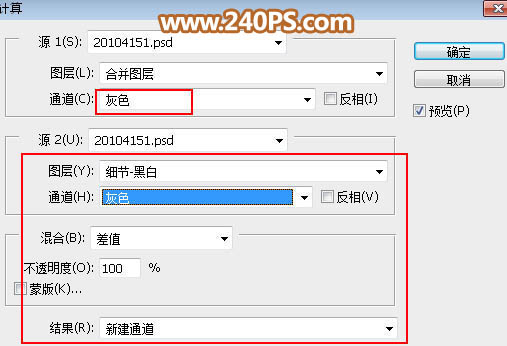
25、进入通道面板,选择得到的新通道,按Ctrl + L 调整色阶,参数及效果如下图。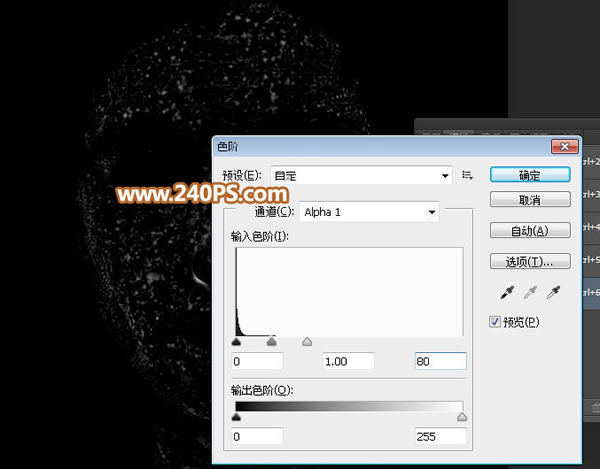

26、点RGB通道返回图层面板,把“磨皮-黑白”图层混合模式改为“变暗”,如下图。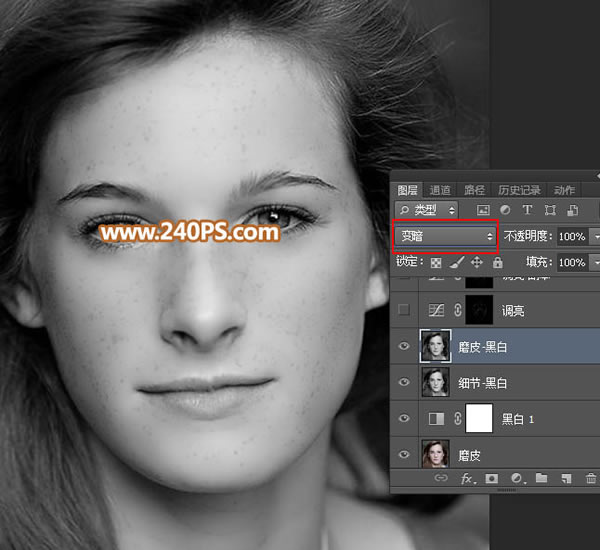
27、选择菜单:图像 > 计算,参数设置如下图。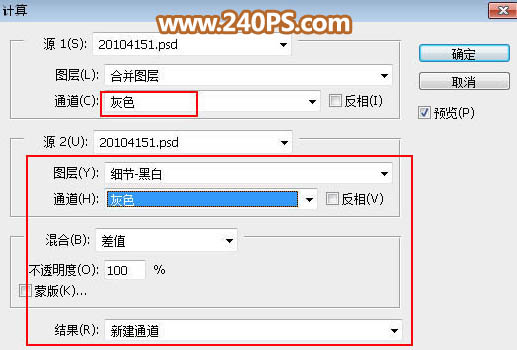
28、进入通道面板,选择得到的通道,按Ctrl + L 调整色阶,参数及效果如下图。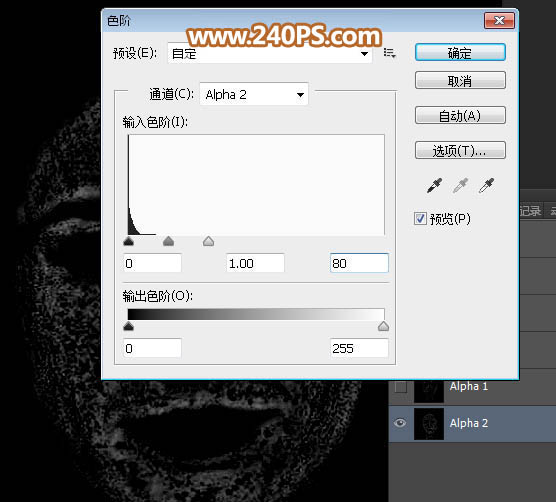
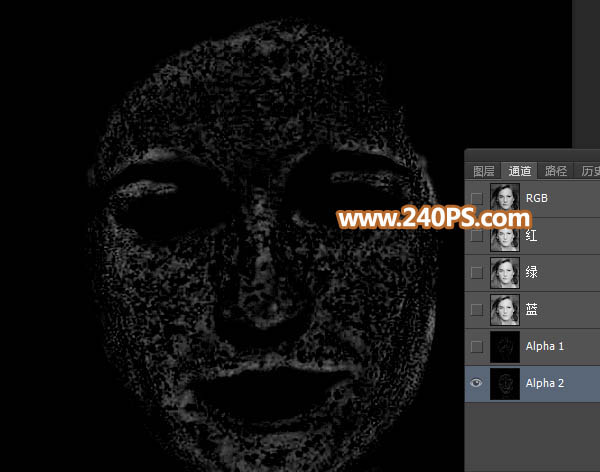
29、选择“Alpha 1”通道,按住Ctrl键 + 鼠标左键点击缩略图载入选区,有任何提示不用理会,直接确定。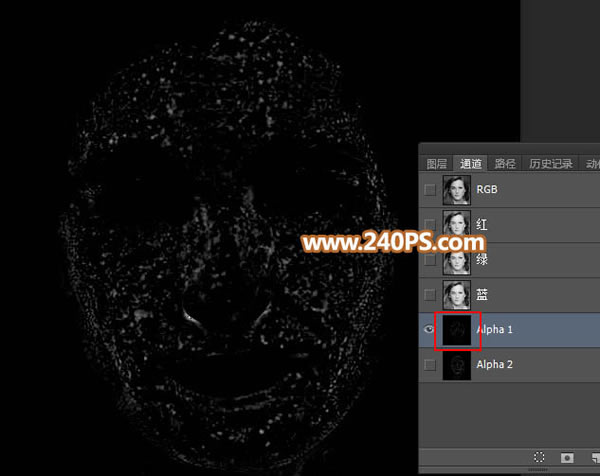
30、点RGB通道返回图层面板,然后创建曲线调整图层,稍微调亮一点;确定选择曲线调整图层蒙版,然后选择菜单:滤镜 > 模糊 > 高斯模糊,参数设置如下图,确定后按Ctrl + F 加强一次;然后把“磨皮-黑白”图层隐藏,如下图。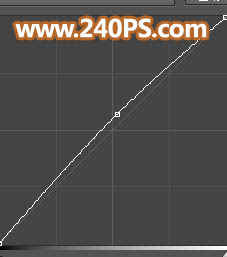
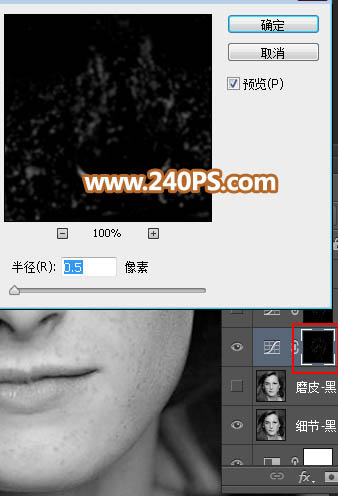
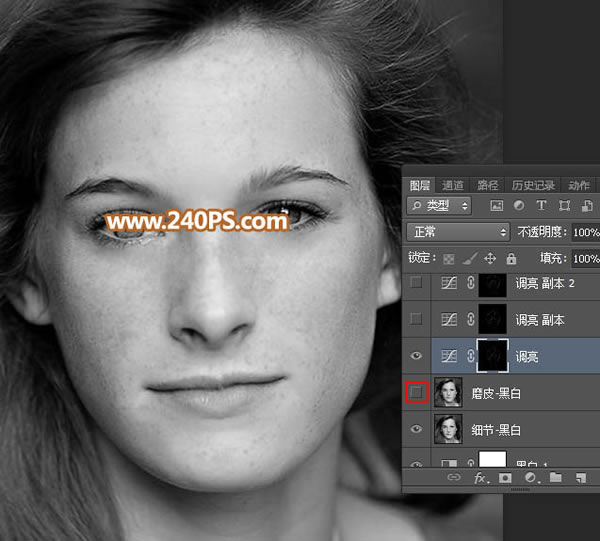
31、把当前曲线调整图层命名为“调亮”,然后按Ctrl + J 复制多层,直到脸部的斑点消失。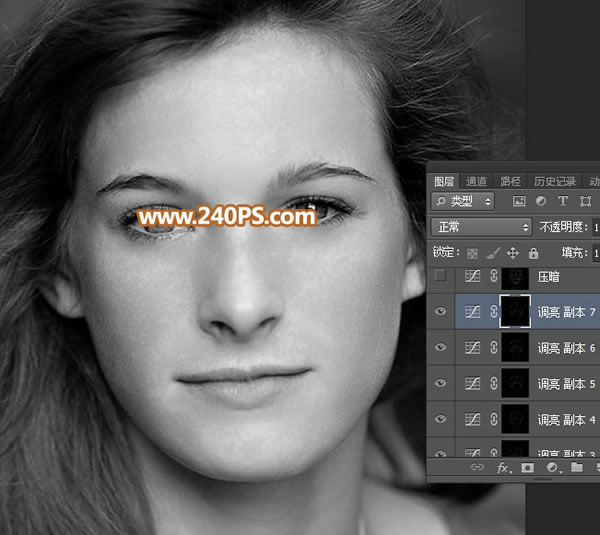
32、同样的方法调出“Alpha 2”通道选区,然后创建曲线调整图层,适当压暗,再把蒙版模糊处理,跟前面模糊的数值一样。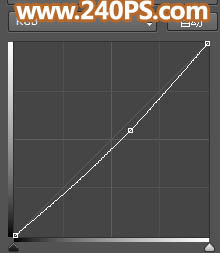
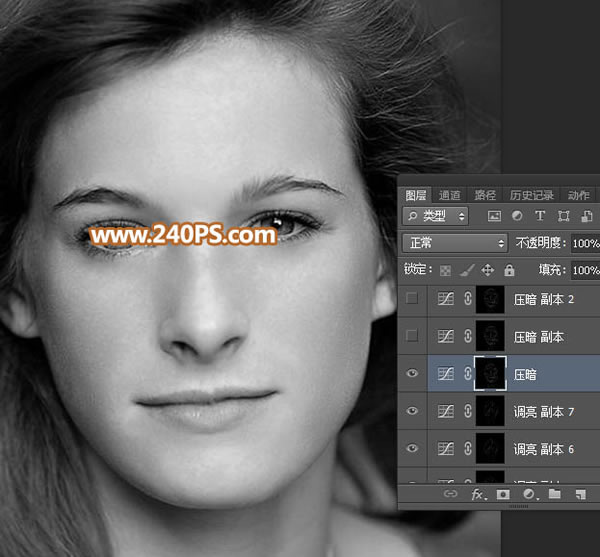
33、按Ctrl + J 把当前曲线调整图层复制多层,直到肤色比较细腻,如下图。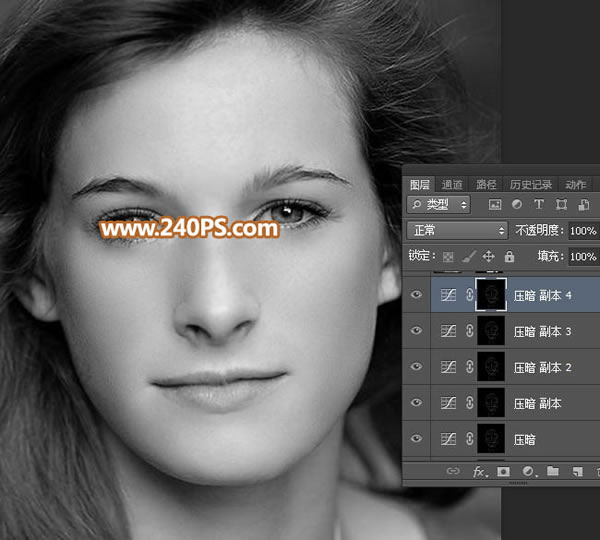
34、把“磨皮”图层复制一层,按Ctrl + Shift + ] 置顶,混合模式改为“颜色”,如下图。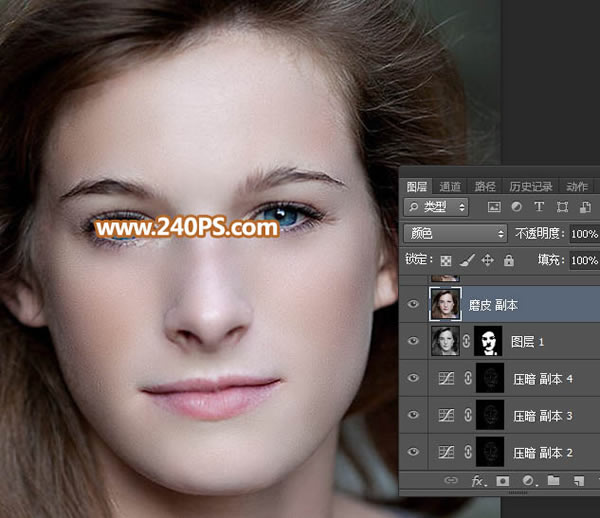
35、微调颜色,及整体锐化一下,效果如下图。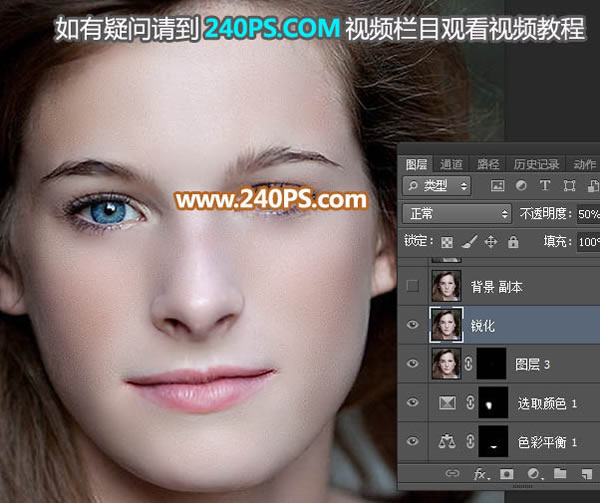
最终效果:
本文章来源于网络,如有侵权,请联系删除。联系电话:18992849520





 老照片修复请加微信
老照片修复请加微信